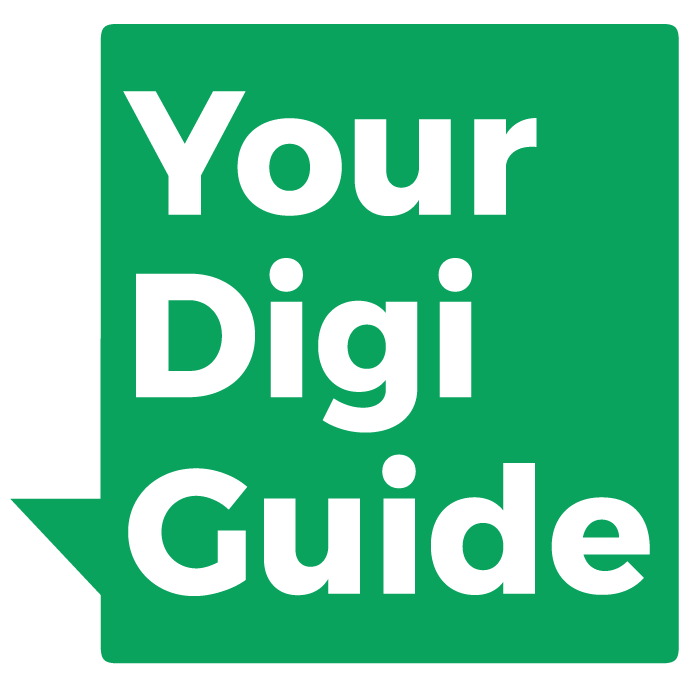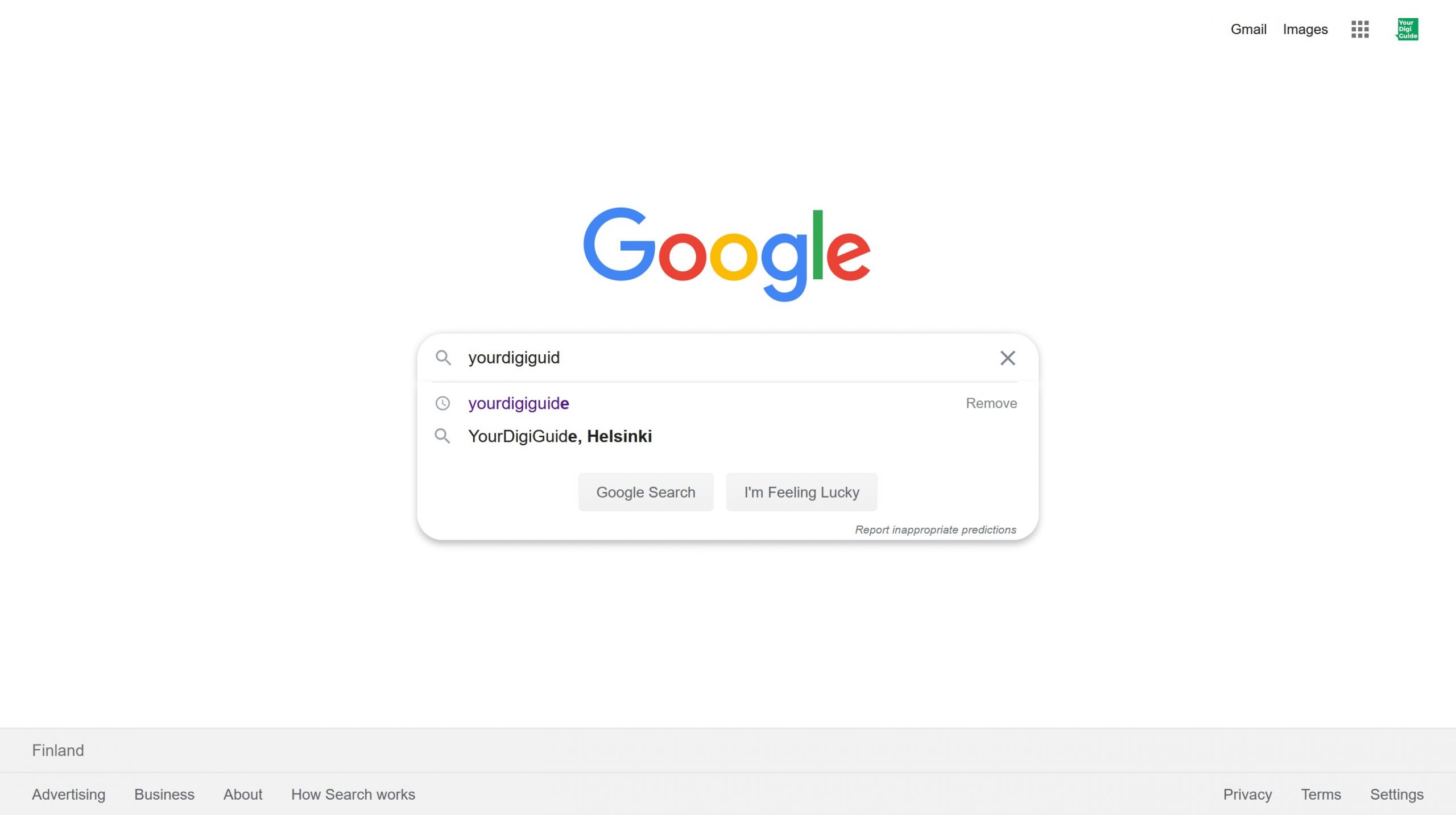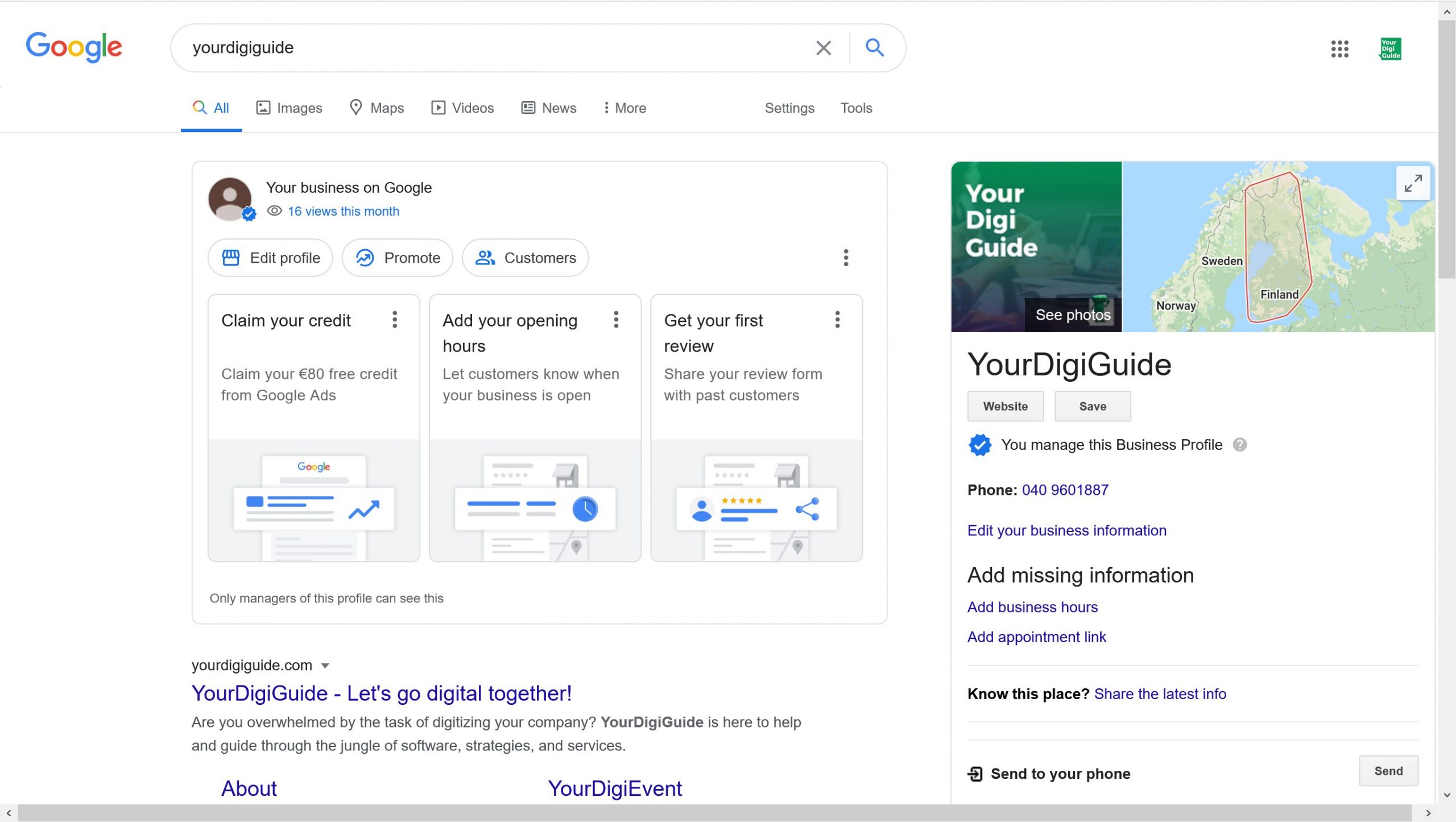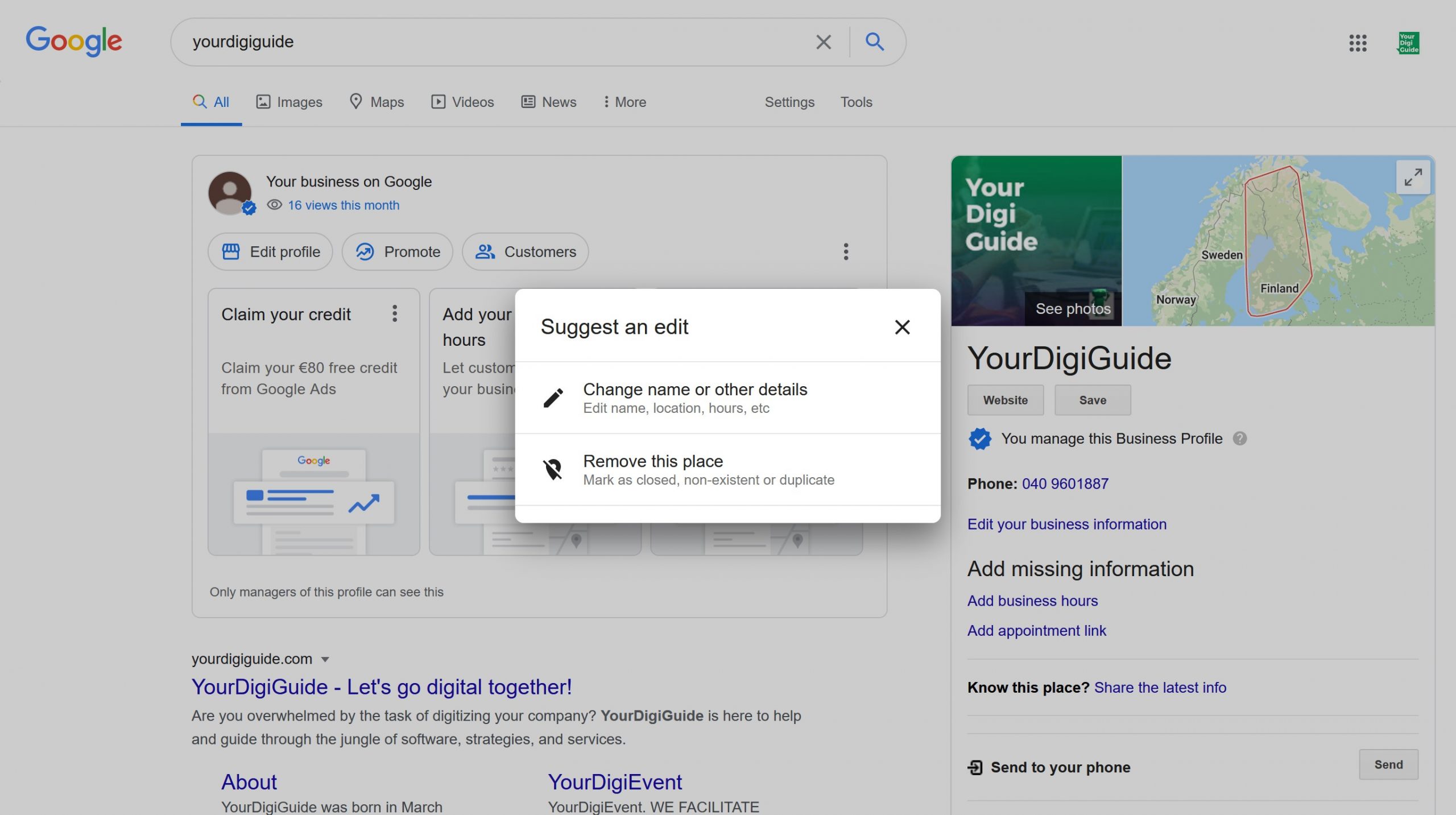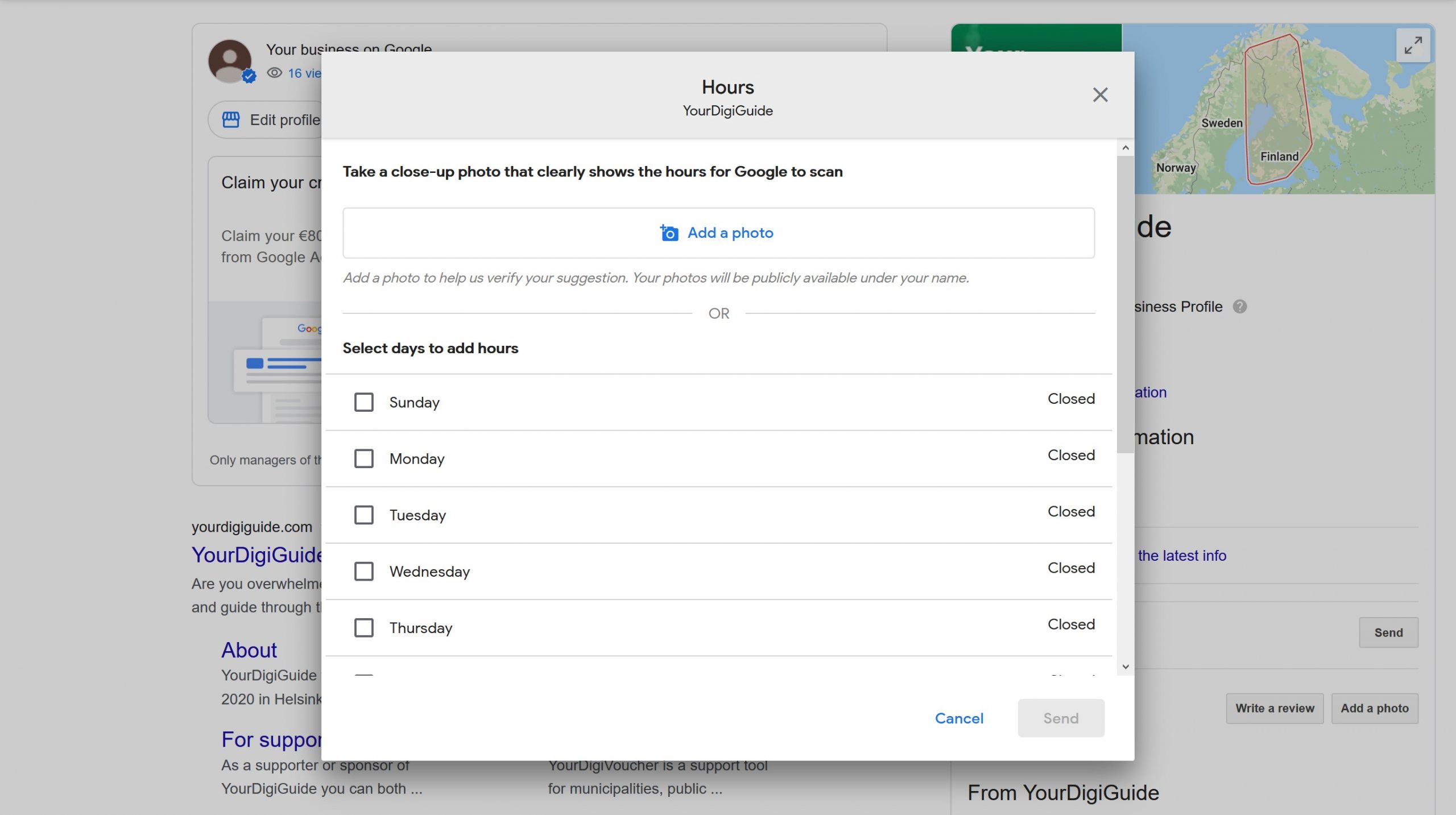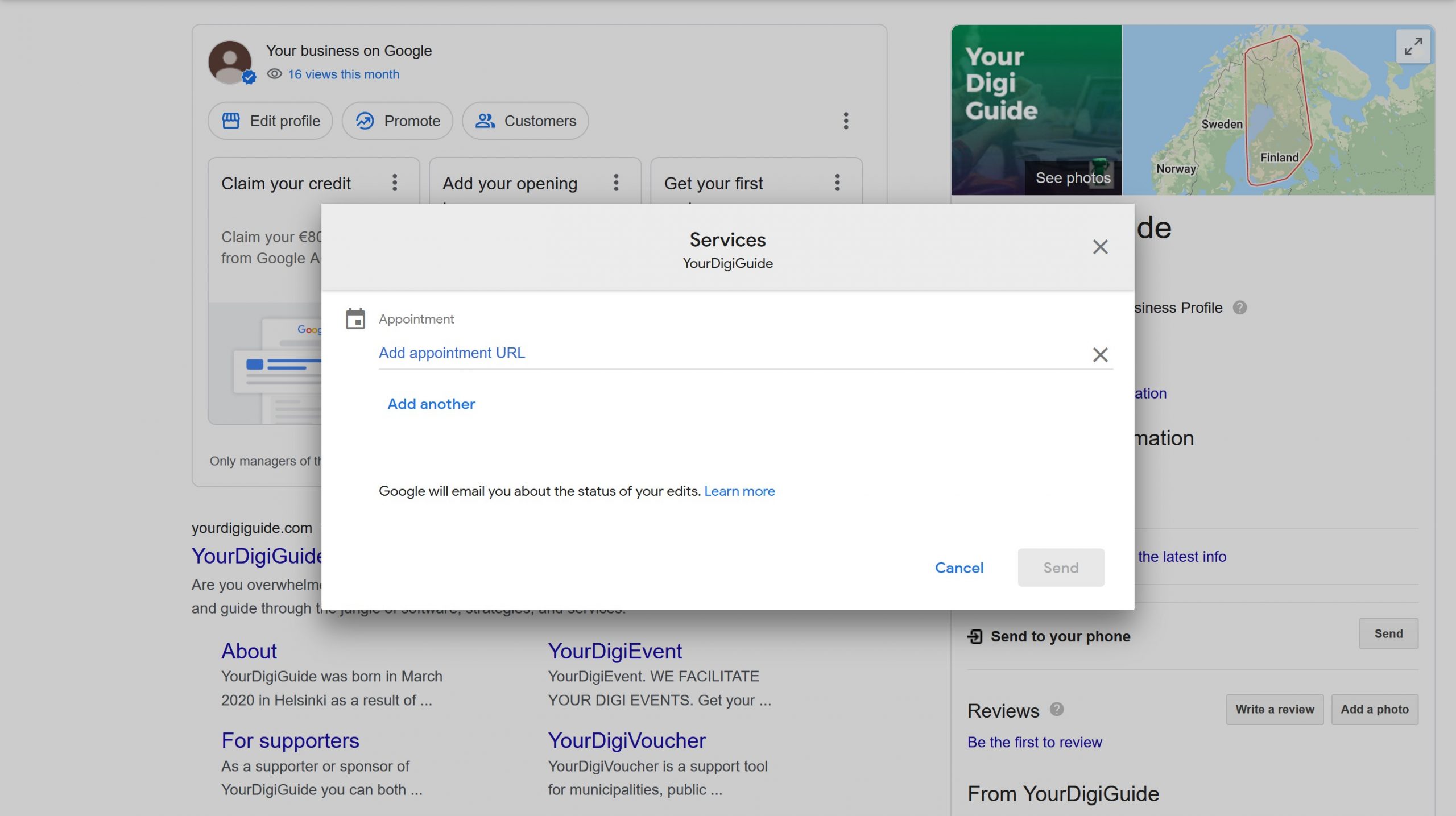How to update your
Business Information on Google
Up to date on Google
Google is the number one place where people look for local businesses. Being present there is important so customer can find you. However, just as important is that your information on Google is up to date.
Just imagine the disappointment your customer might have when Google tells them your shop is open, but once they arrive they find out that it is actually already closed.
Please note: If you don’t have a Google Account and have not yet made your business visible on Google, you will need to do that first before looking through this guide.
Hint: To enlarge the images, click on them.
Step 1
The first thing you need to do is go to google.com.
Make sure you are logged in with your business’ account. You can see if you are logged in from the little icon in the top right corner of the screen.
Now type in the name of your business in the search field click “Search“.
Step 2
If your business profile is set up correctly, your business should now show up in a card on the right side of the screen.
And if you are logged in with the correct account, you will now have the option to make changes to that entry.
Now, let’s click on “Edit your business information“.
Step 3
Here you have two options:
“Change name or other details” will allow you to change the name that your business is shown with on Google and to select a different category.
“Remove this place” will remove your business from the Google search. If you do this, users won’t see your business anymore when they search for it or for the category you are listed in.
Please be very careful with both of those options.
Step 4
A very important option is “Add business hours” or “Edit business hours“.
Once you click this, you can set up when your business is open for customers. Keeping this section up to date is very important.
If you have a sign in your shop window with the opening times, you can even just snap a picture of it and upload it here. Google will then automatically fill the information here based on the picture.
Step 5
Now let’s click on “Add appointment link“. If you have an online booking system in place, you can post the address for your booking page here.
This is very useful so users can easily schedule an appointment with you.
Consider that this option only makes sense if you use appointments with your customers.
If you don’t have an online booking system in place yet, check out our guide on how to set one up for free with Vello.
You might also be interested in
How to update your information in your Google Profile
How to set up online appointment booking for your business