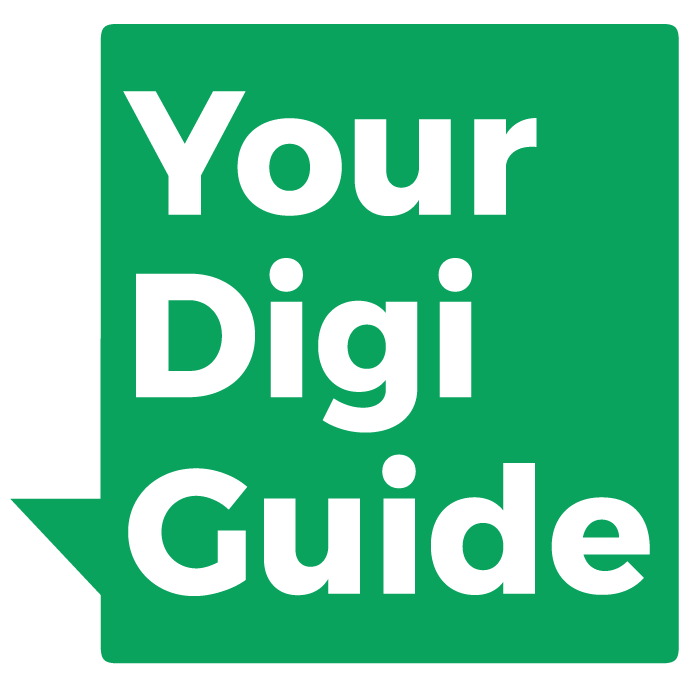Creating a
Google Business Profile
Your business in Google
Google is the number one place where people look for local businesses. If you have a local shop, you should make sure to be findable to customers in your region under the category you offer services. E.g. if you are a hairdresser in central Helsinki, make sure that your business is visible under its correct address and shown both in the search results as well as in Google Maps.
Once you have created a Google Account for your business, you should set up your Google Business Profile to be visible to your customers.
Step 1
The first thing you need to type business.google.com into the address bar of your browser.
If you are not signed in with your Google Account for your business yet, please first do so.
If you are logged in, click on “Manage now” in the top right corner.
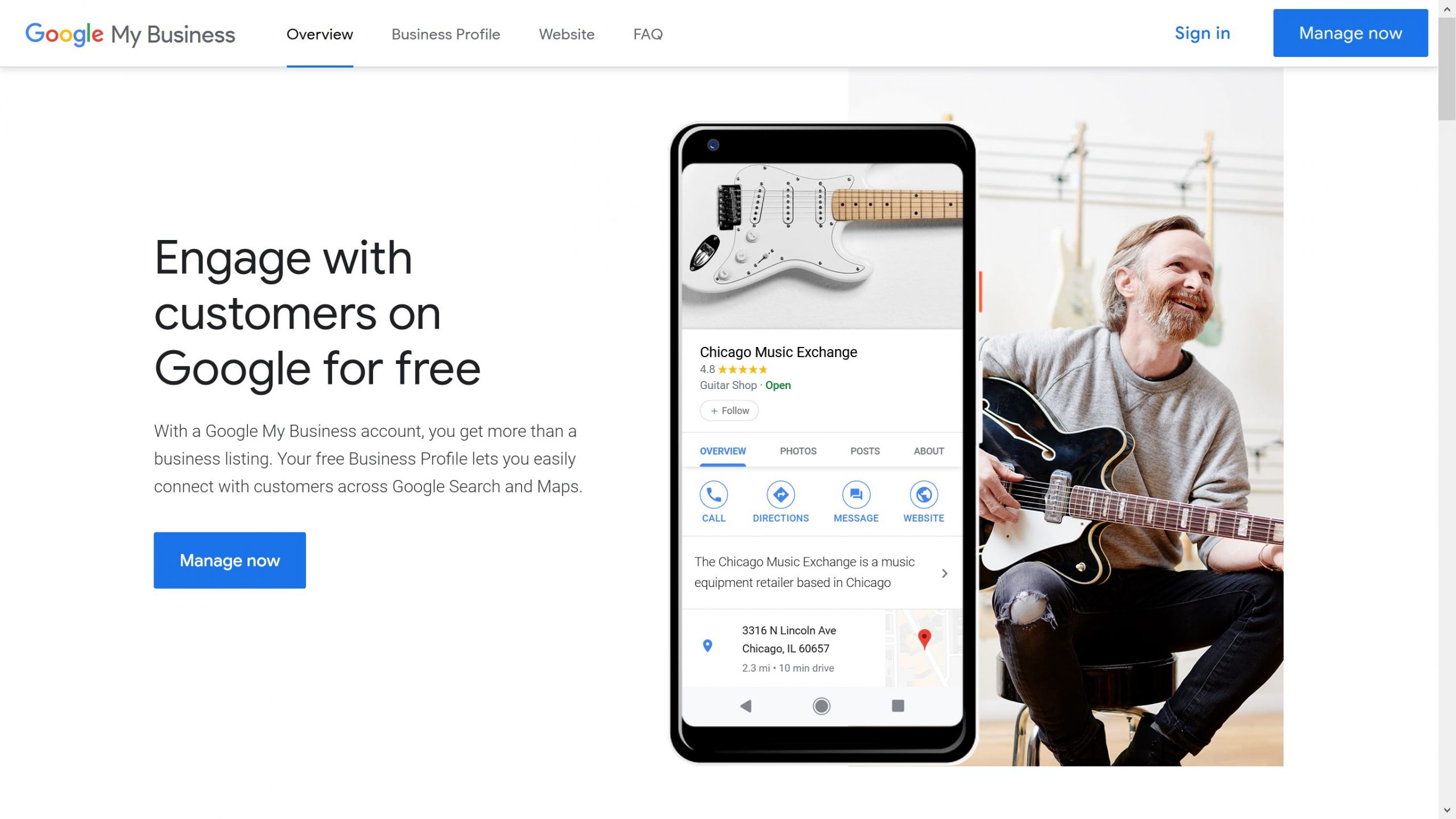
Step 2
Since your business does not exist on Google yet, you now need to click “Add your business to Google“.
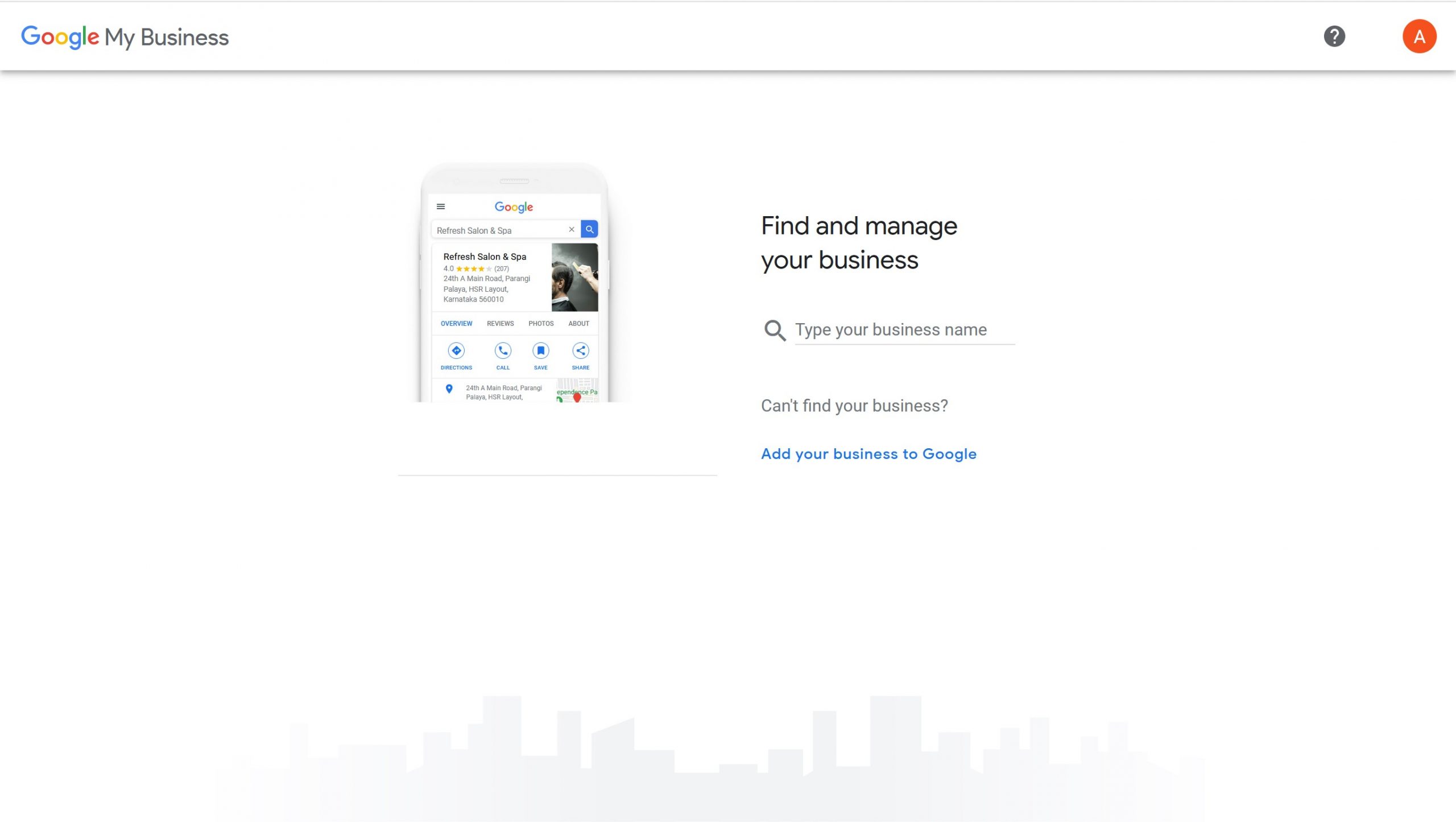
Step 3
Now type in the name of your business or the name you want your business to be listed as (e.g. Tom’s Hair Salon) and click “Next”.
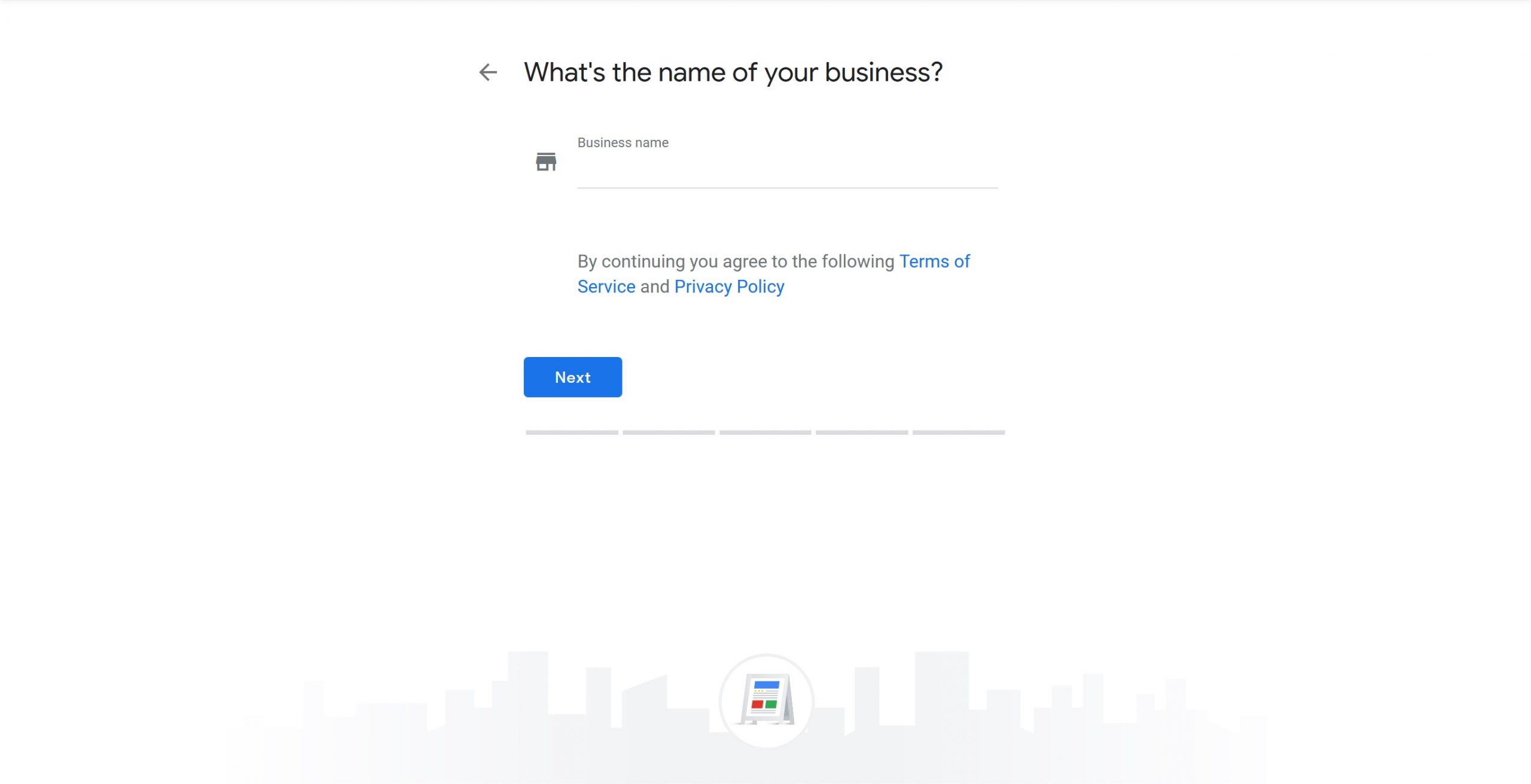
Step 4
Now you need to choose the category for your business. That means that if users search for this or something related (Google understands how those categories are related), your business will show up.
Then hit “Next“.
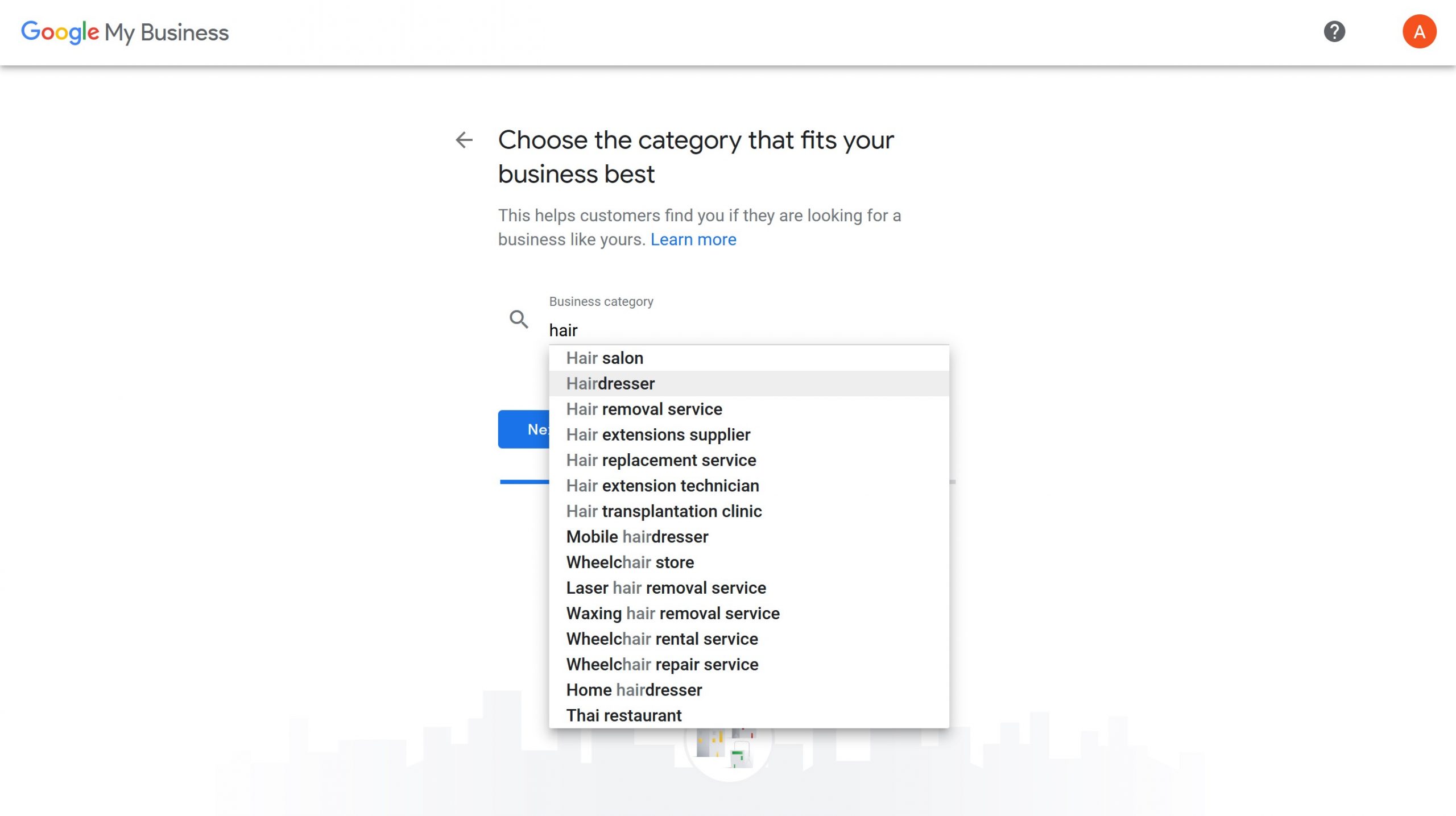
Step 5
This step is important. You will be asked if you want to add your precise location for customer to find you. If you are a physical business with customers coming to your premises, you should definitely click “Yes” here. Otherwise customers won’t know exactly where you are located and won’t be able to visit your shop.
Now click “Next“.
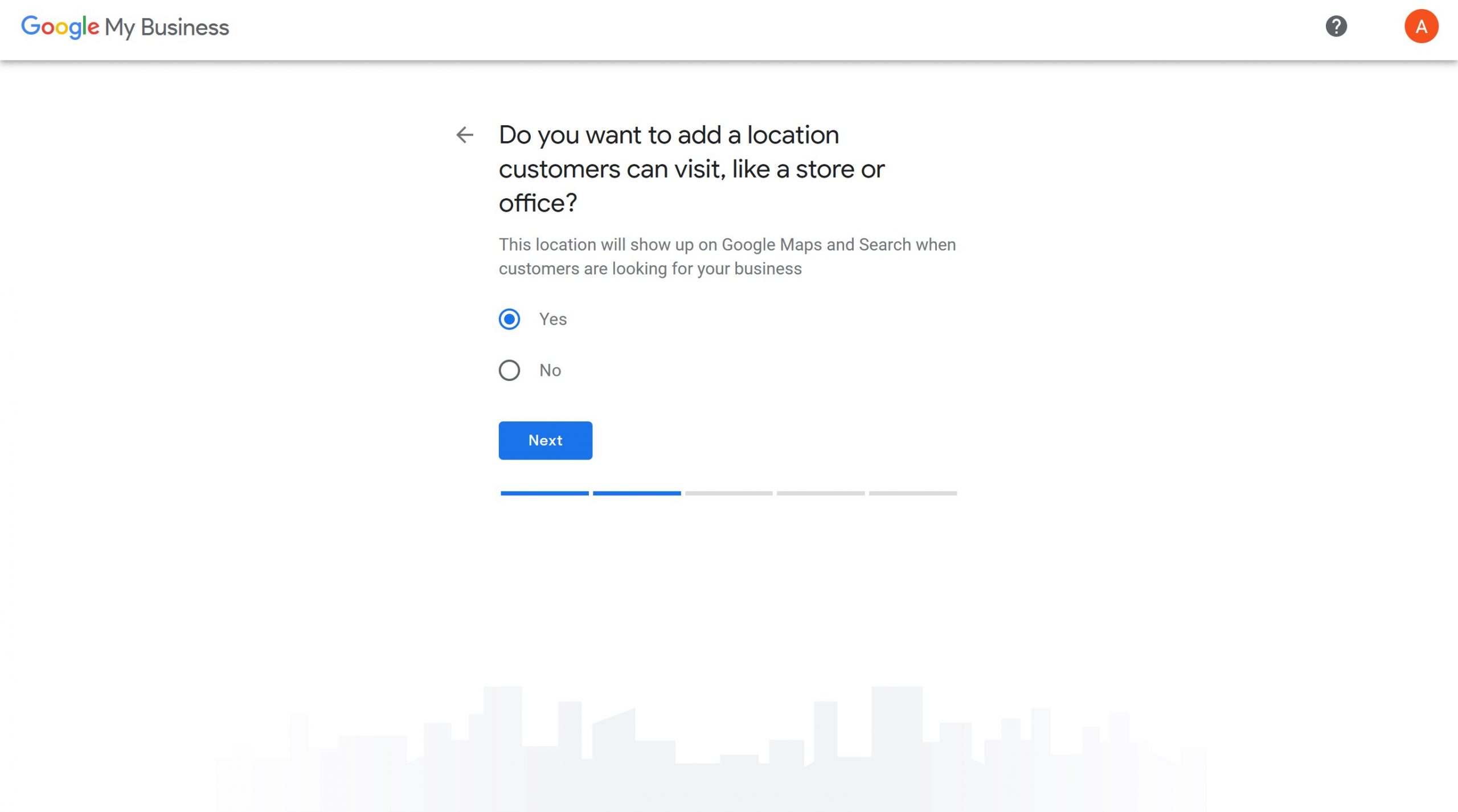
Step 6
Now you get to type in your address. Make sure to make it as precise as possible. Keep in mind that this is not necessarily your postal but your visiting address.
If the address is not precise enough, you will have the option to add additional lines to specify it.
Once done, hit “Next“.
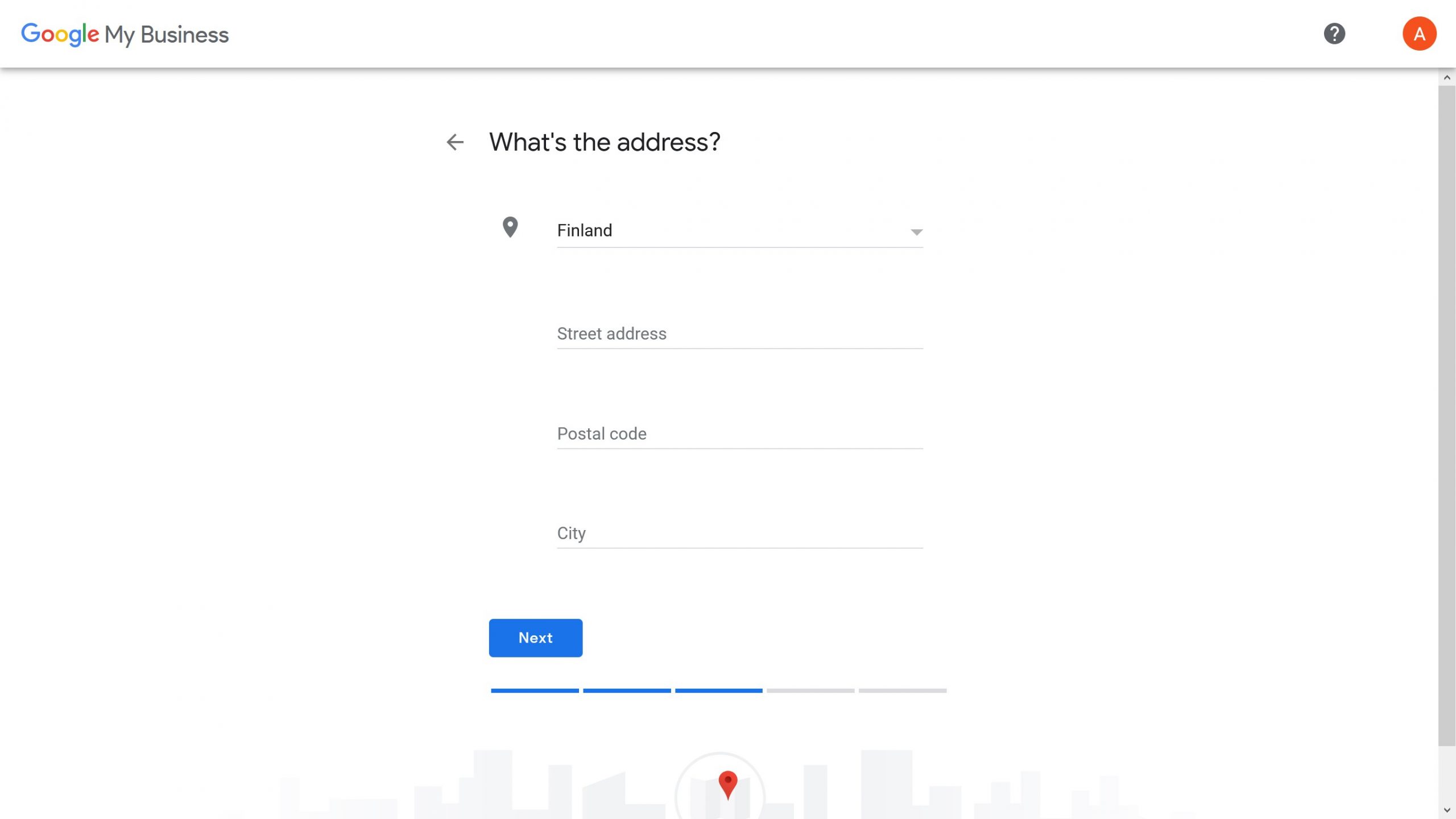
Step 7
Based on your address Google will now show you a map of where it thinks your business is located. You can adjust the pin if you don’t think Google’s guess is accurate.
This map with the pin will later be shown to your customers on Google.
Click “Next” when you are done.
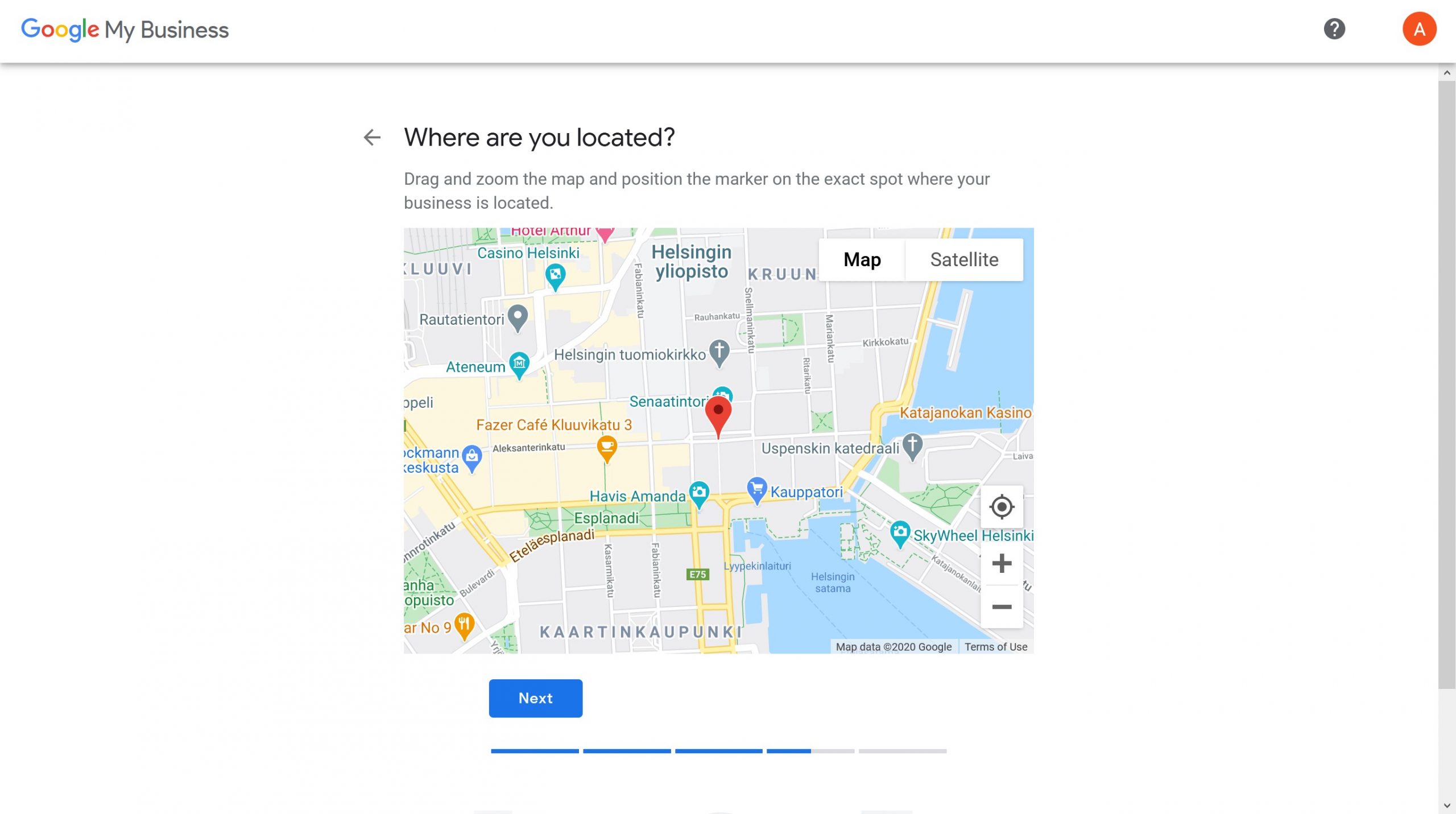
Step 8
Google now asks you if you also serve customers outside this location. If you are e.g. a restaurant that also delivers food, you will want to click “Yes”.
However, if you are e.g. a hairdresser that only provides service in your own premises, you should click “No, I don’t”
Then click “Next“.
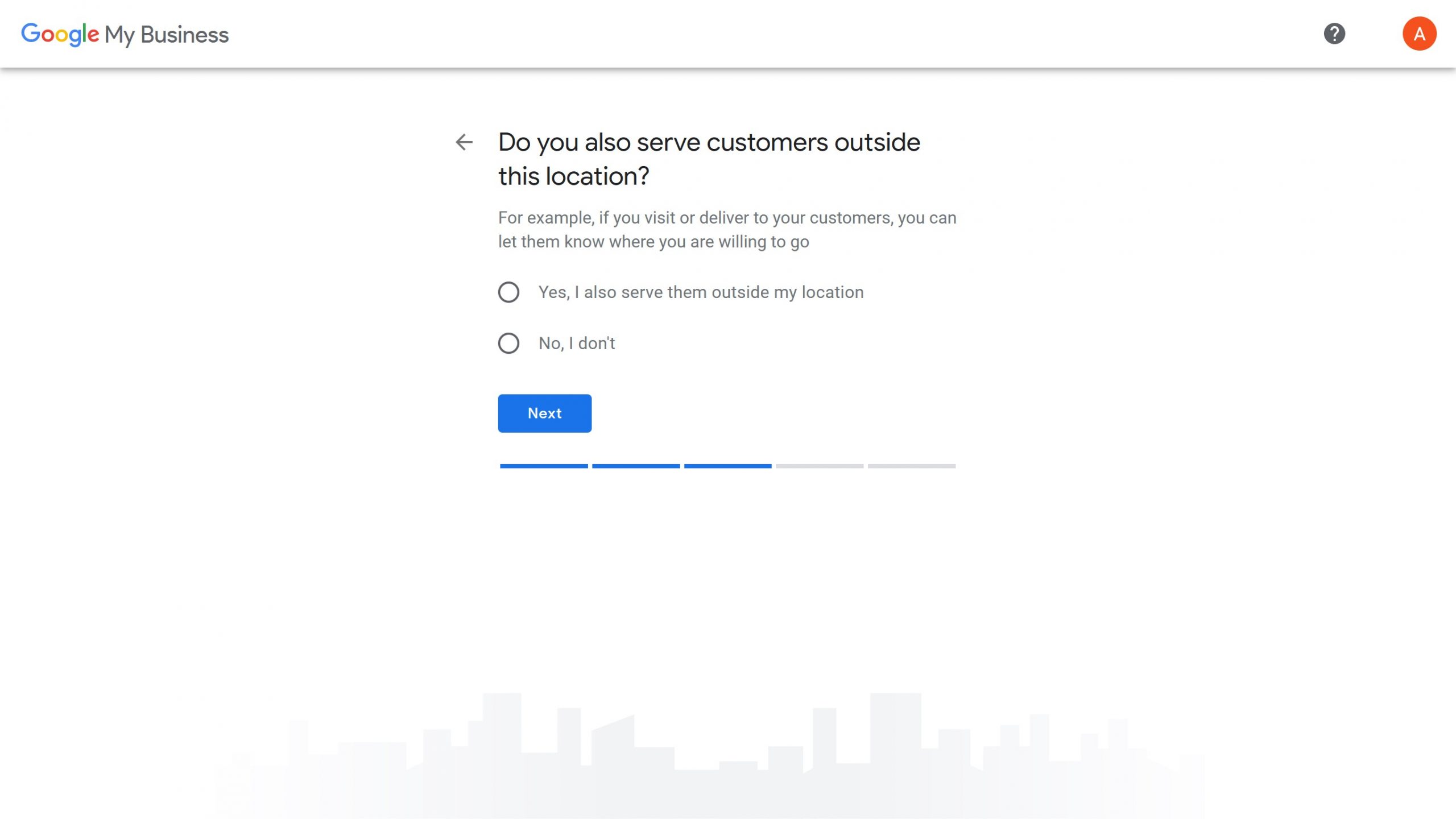
Step 9
In this step Google asks for your phone number and website. If you have a business phone number, it is good to leave it so customers can contact you directly.
If you have a website, you should definitely mention it here so customers can find out more about your business.
Then click “Next“.
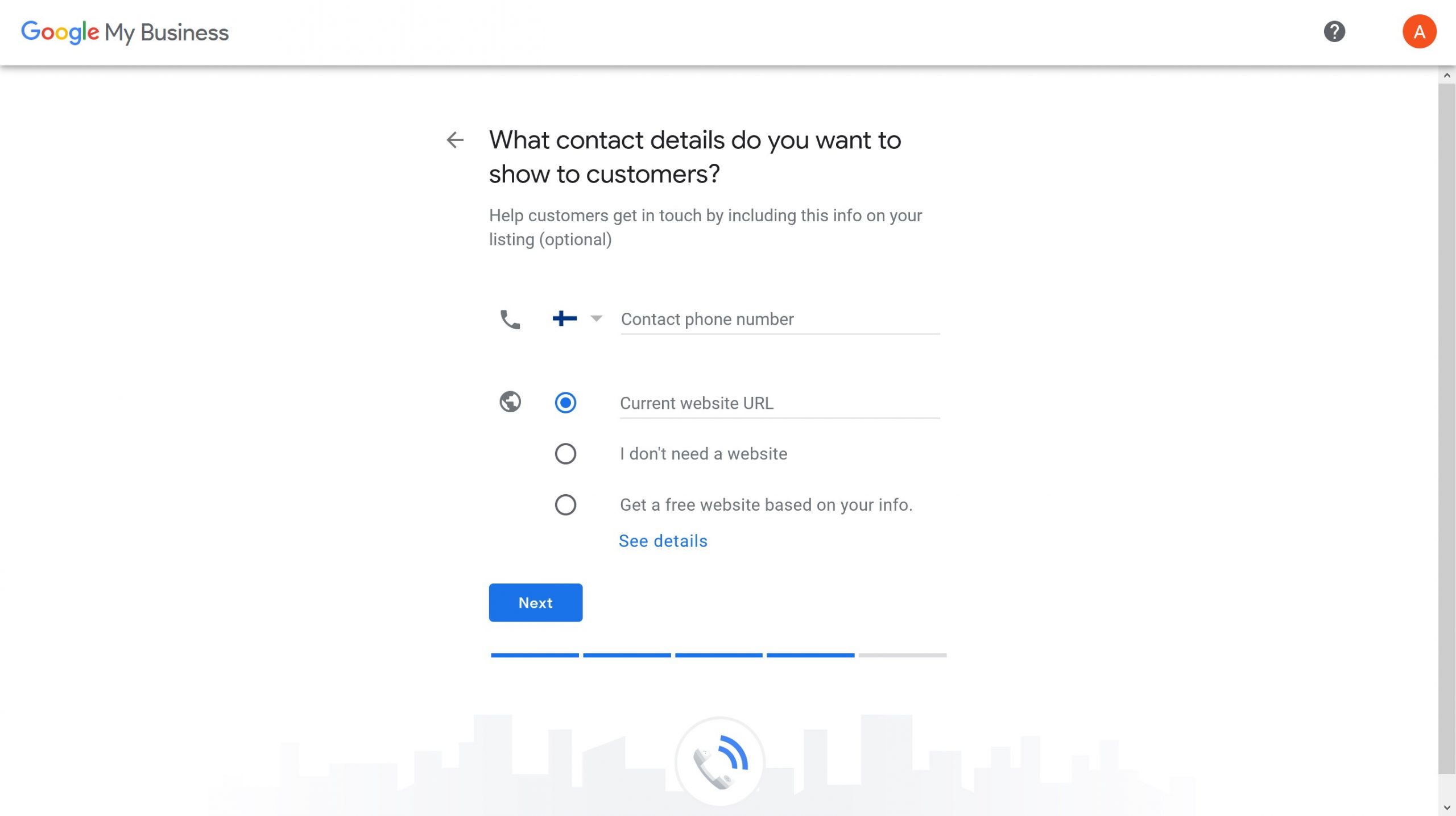
Step 10
Now, you can still sign up to receive regular recommendations on Google for Businesses. This is pretty much a newsletter. It is totally up to you if you want to receive those emails. They might however have useful information on how to better present your business on Google. And you can always unsubscribe from those emails in the future.
Then click “Next“.
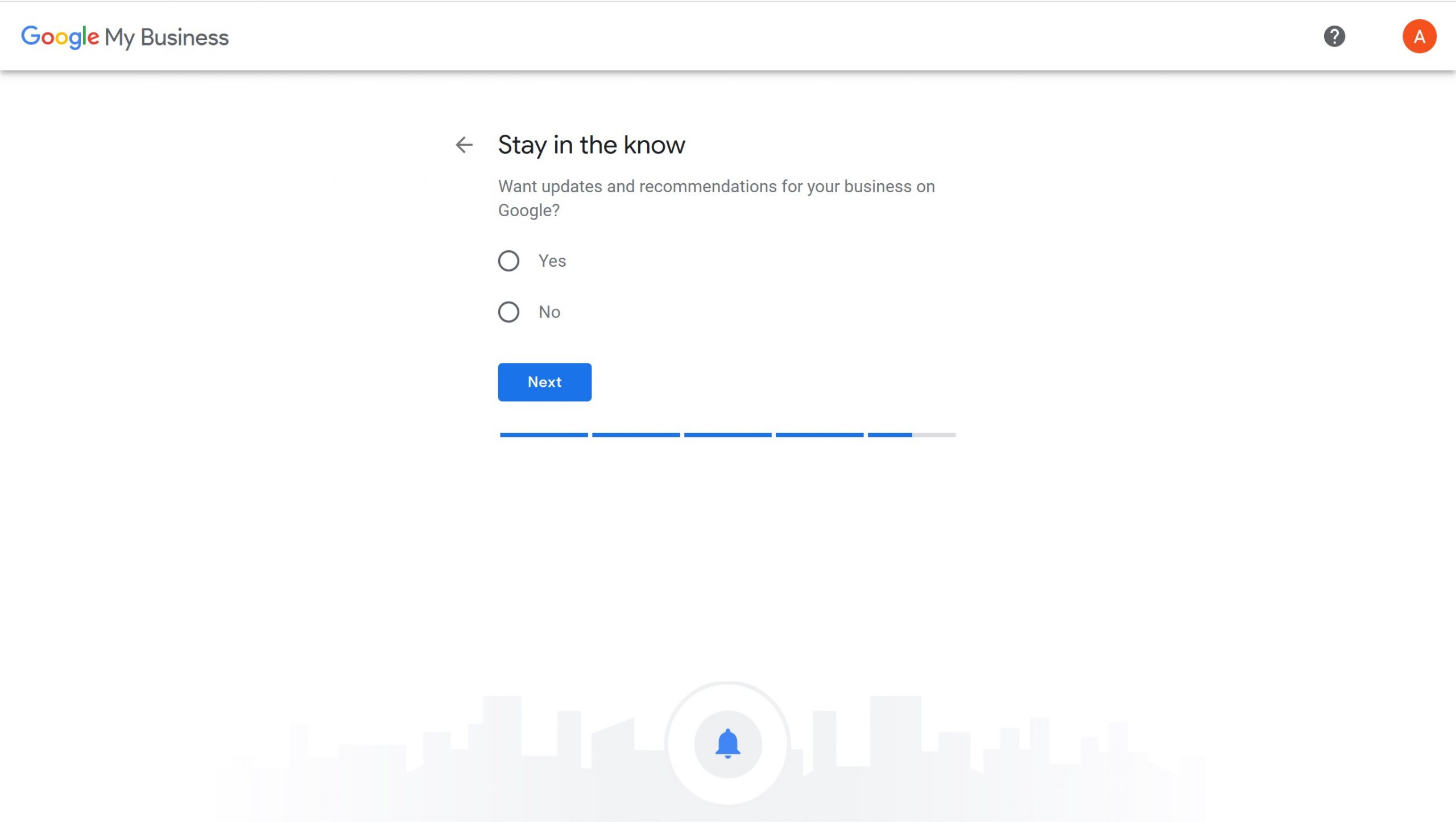
Step 11
This is it. Once you click “Finish” your business will be listed under the category and location you chose in Google.
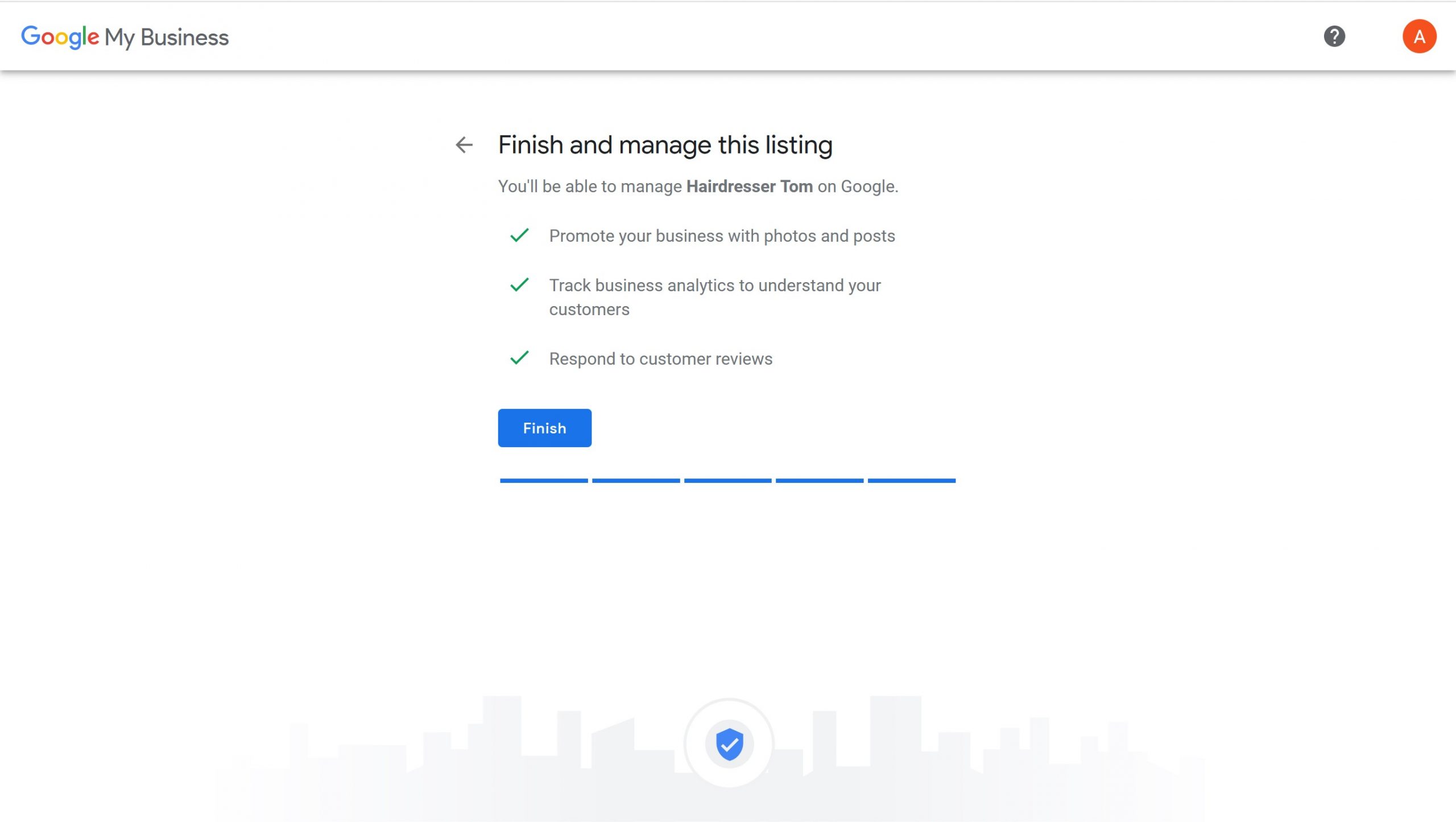
You might also be interested in
How to update your information in your Google Profile
How to set up online appointment booking for your business