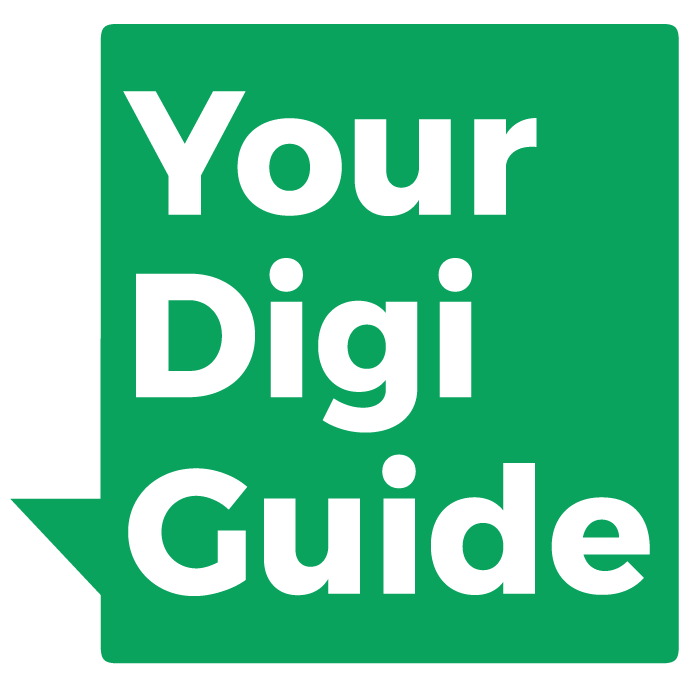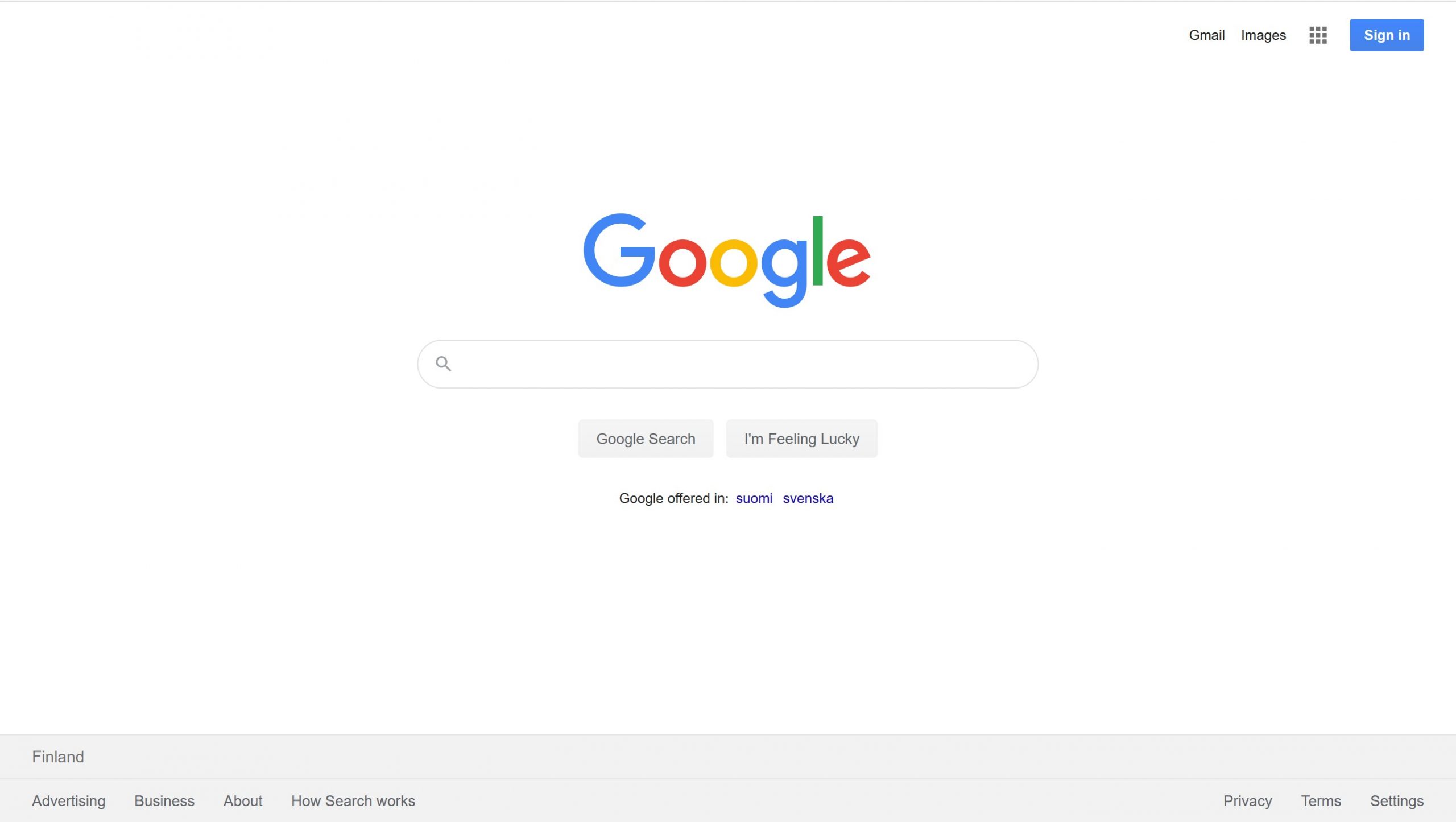Creating a Google Account
for your business
Your business in Google
Google is the number one place where people look for local businesses. If you have a local shop, you should make sure to be findable to customers in your region under the category you offer services. Make sure that your business is visible under its correct address and shown both in the search results as well as in Google Maps.
The first thing you need for that is a professional Google Account. In this tutorial we walk you through how that works. Don’t worry, it is easy and free.
Note: If you already have a Google account for your business, you can skip this tutorial.
Step 1
The first thing you need to type google.com into the address bar of your browser.
On the page click on “Sign in” in the top right corner.
Note: If you are already signed in, click on your image in the top right corner. In the menu that shows up, click “add another account“.
Step 2
Since you do not have an account yet, you will have to click the text saying “Create account” in the bottom left.
Then select “To manage my business” from the dropdown menu.
Now click the “Next” button.
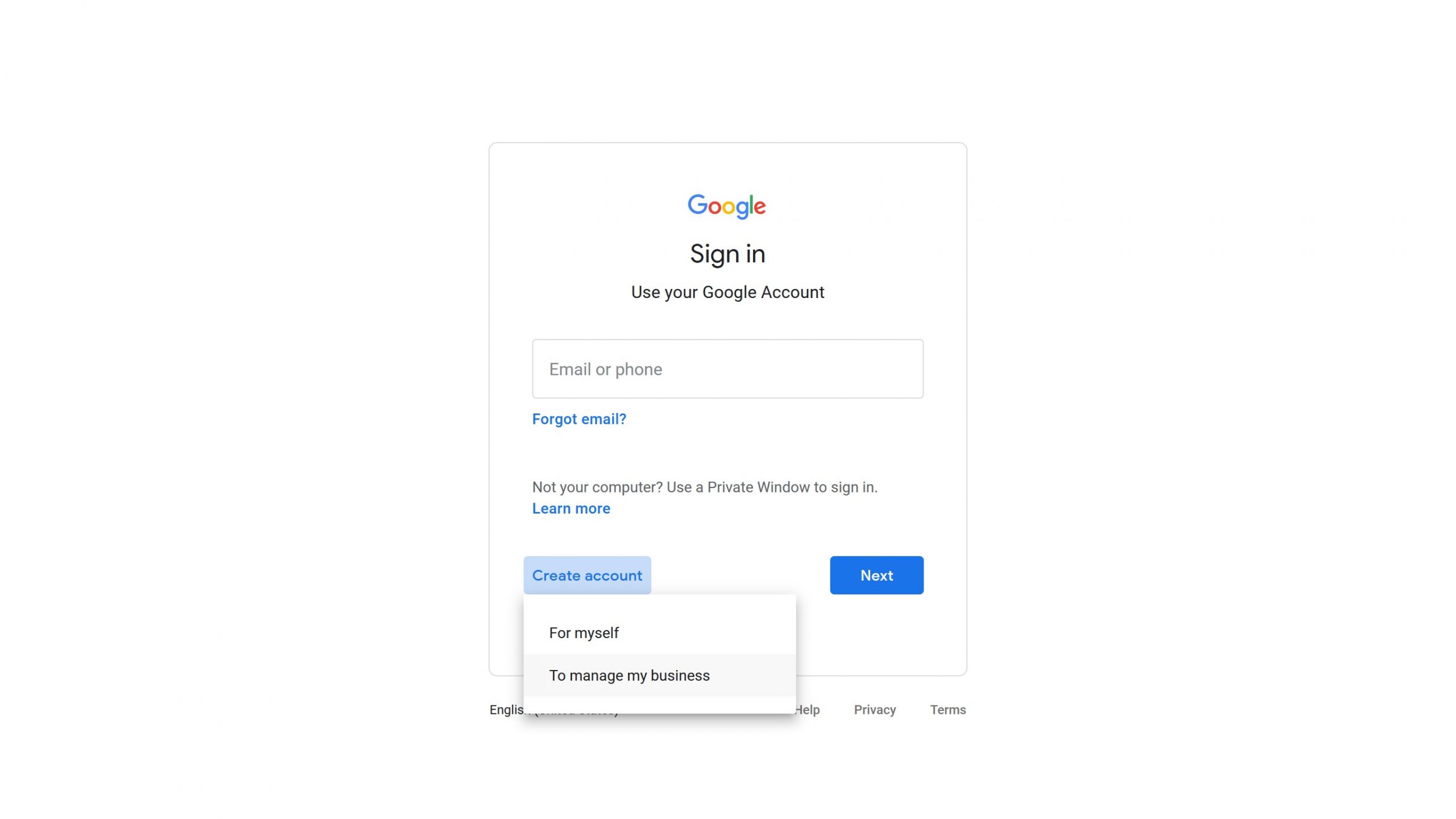
Step 3
In this step you have to leave your own name (not your business name).
You also need to choose a user name. This can be your business name or anything else. Consider that this username will also be an email address. So, if you want to use a free Gmail account for your email, you should choose something that reflects your business and is easy to remember.
Please note that we only recommend using an @gmail.com address with your customers if you do not have a website with an own domain.
Then you still need to set a password. Ideally let your browser choose a secure password for you.
Then click “Next“.
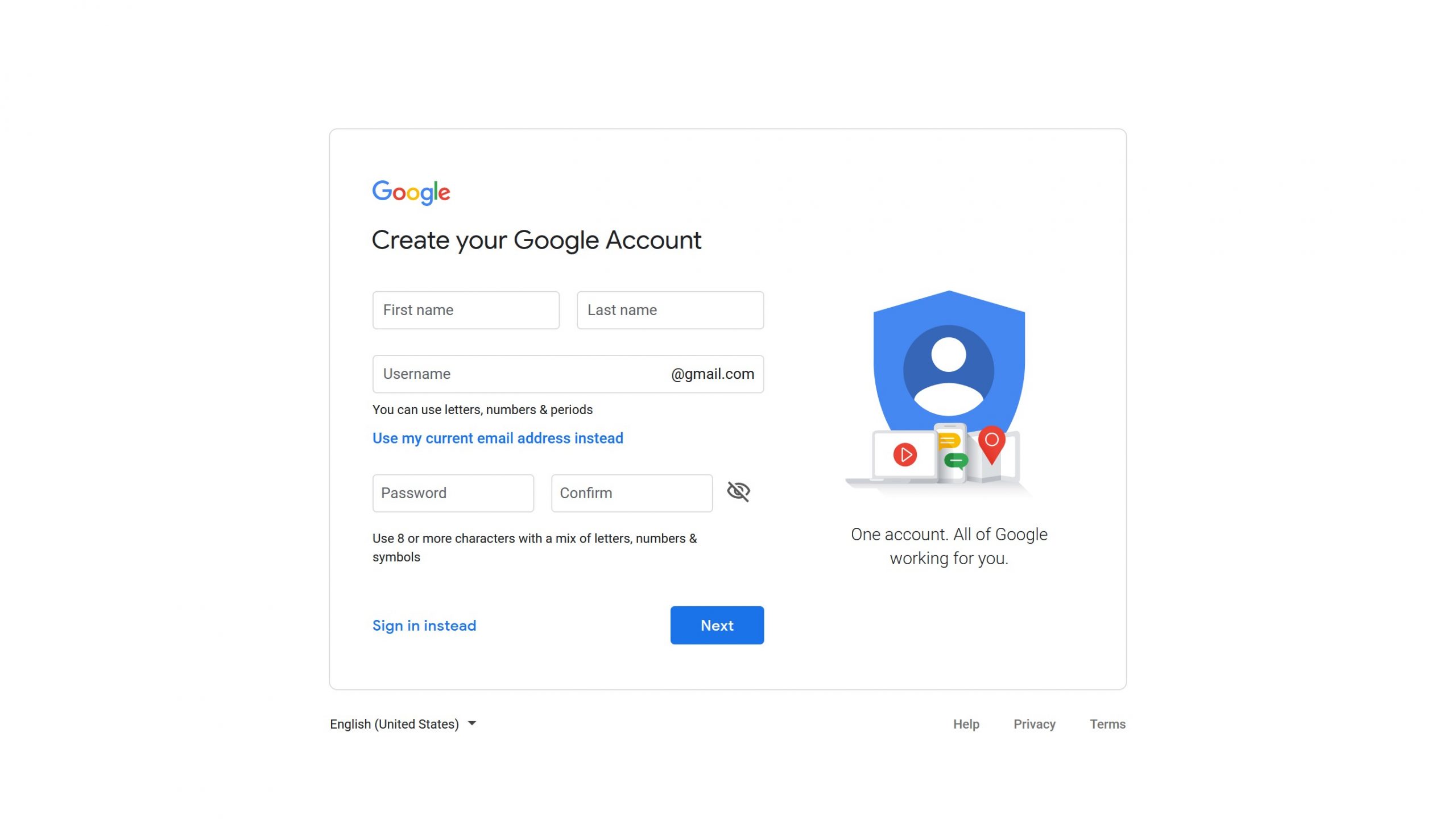
Step 4
Now Google will ask you for your personal information. Leaving your phone number and a recovery email address (a different email address you have either for your business or privately) is only optional. However, we recommend leaving at least one so you can recover your password if you happen to lose it.
You also need to leave your birthday and indicate your gender (many options possible nowadays).
Then click “Next“.
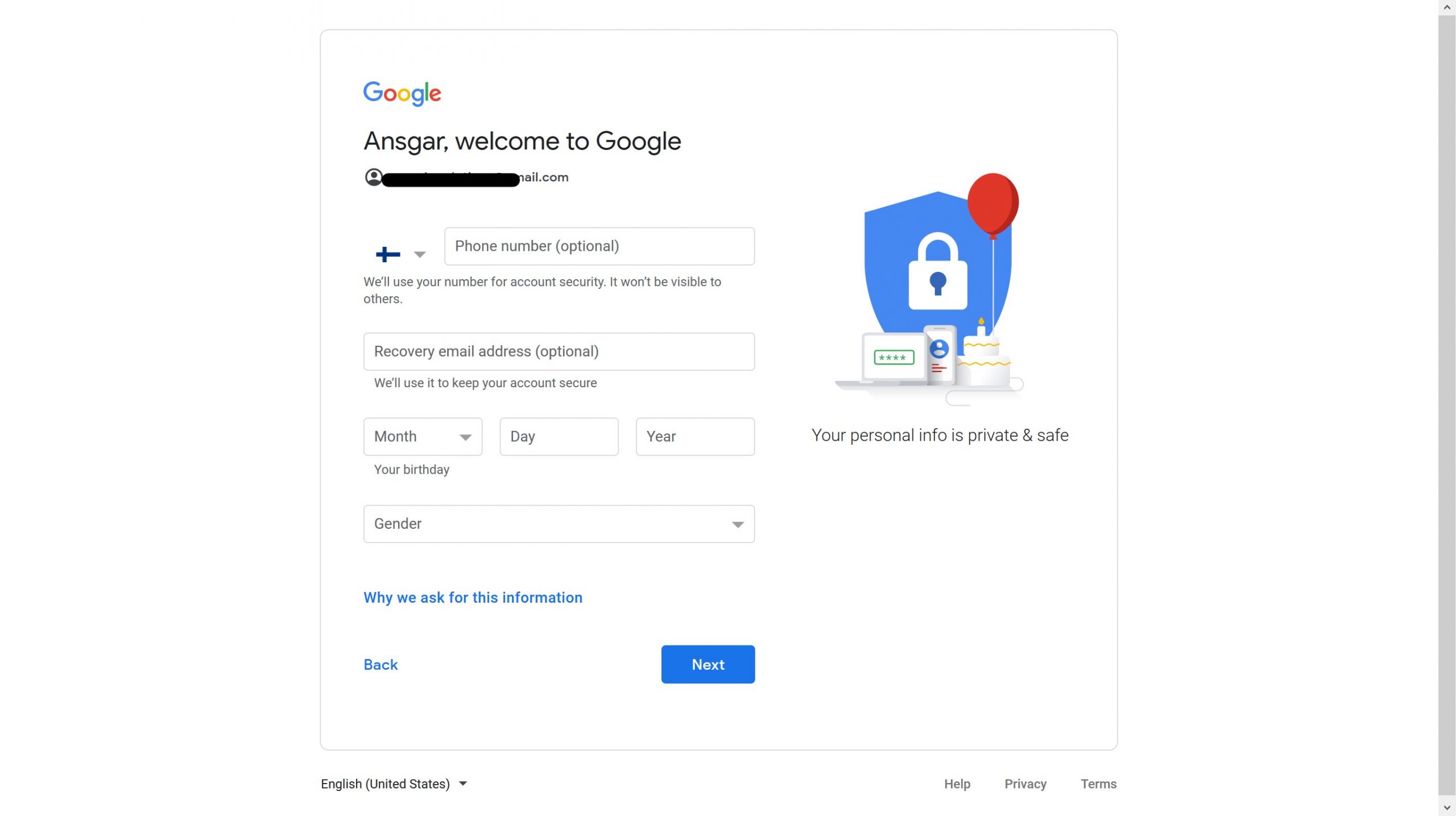
Step 5
In this step you will be presented with the terms of use, so the conditions you agree to if you want to have an account with Google. Take your time to look them through.
After that, you need to tick both boxes on the bottom. If you do not agree with the terms, you will not be able to create an account.
Now click “Create Account“.
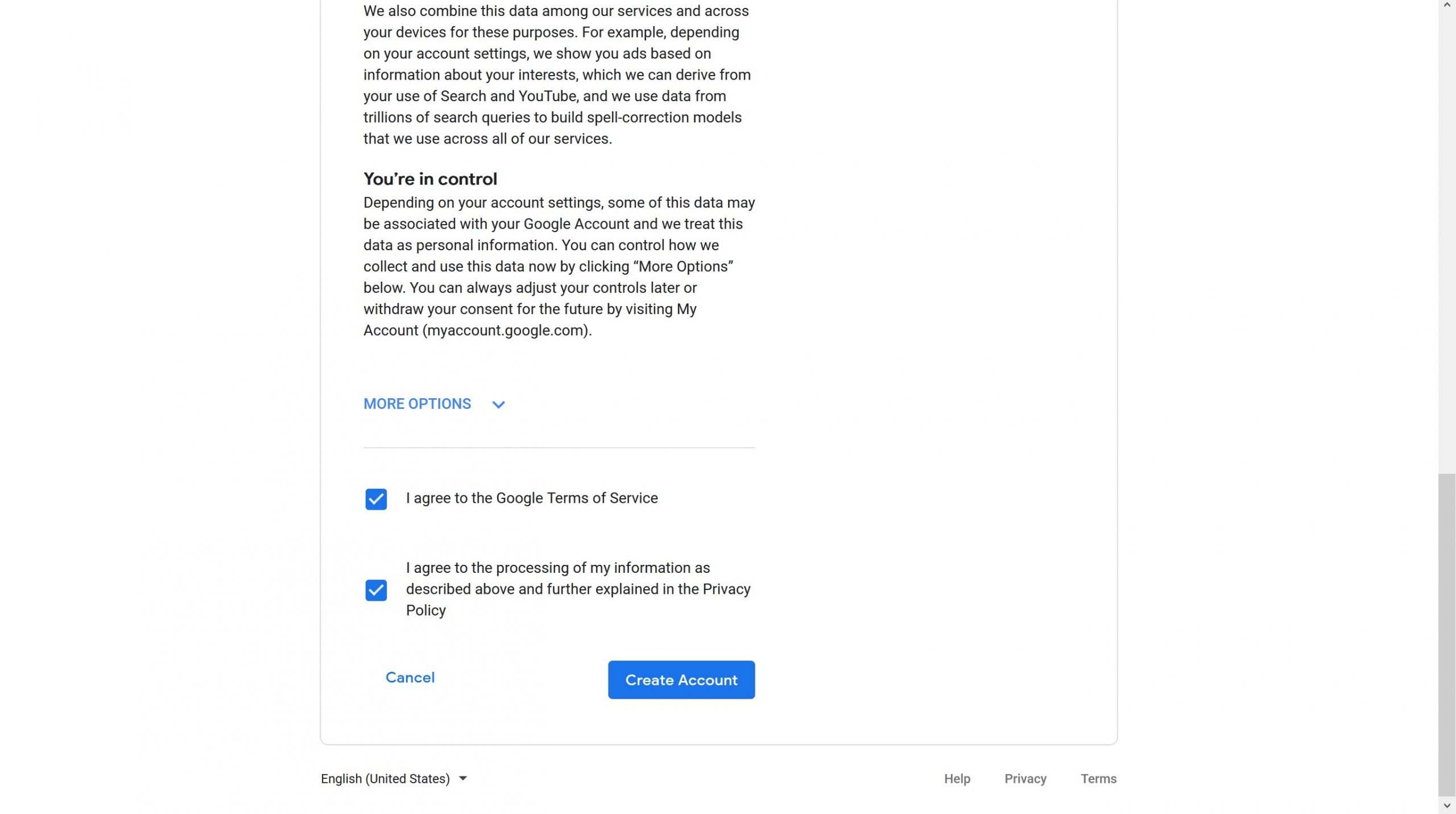
Step 6
You are now presented with a final reminder about your account being created and your agreement to Google’s terms. If you are ok with everything, click “Confirm“.
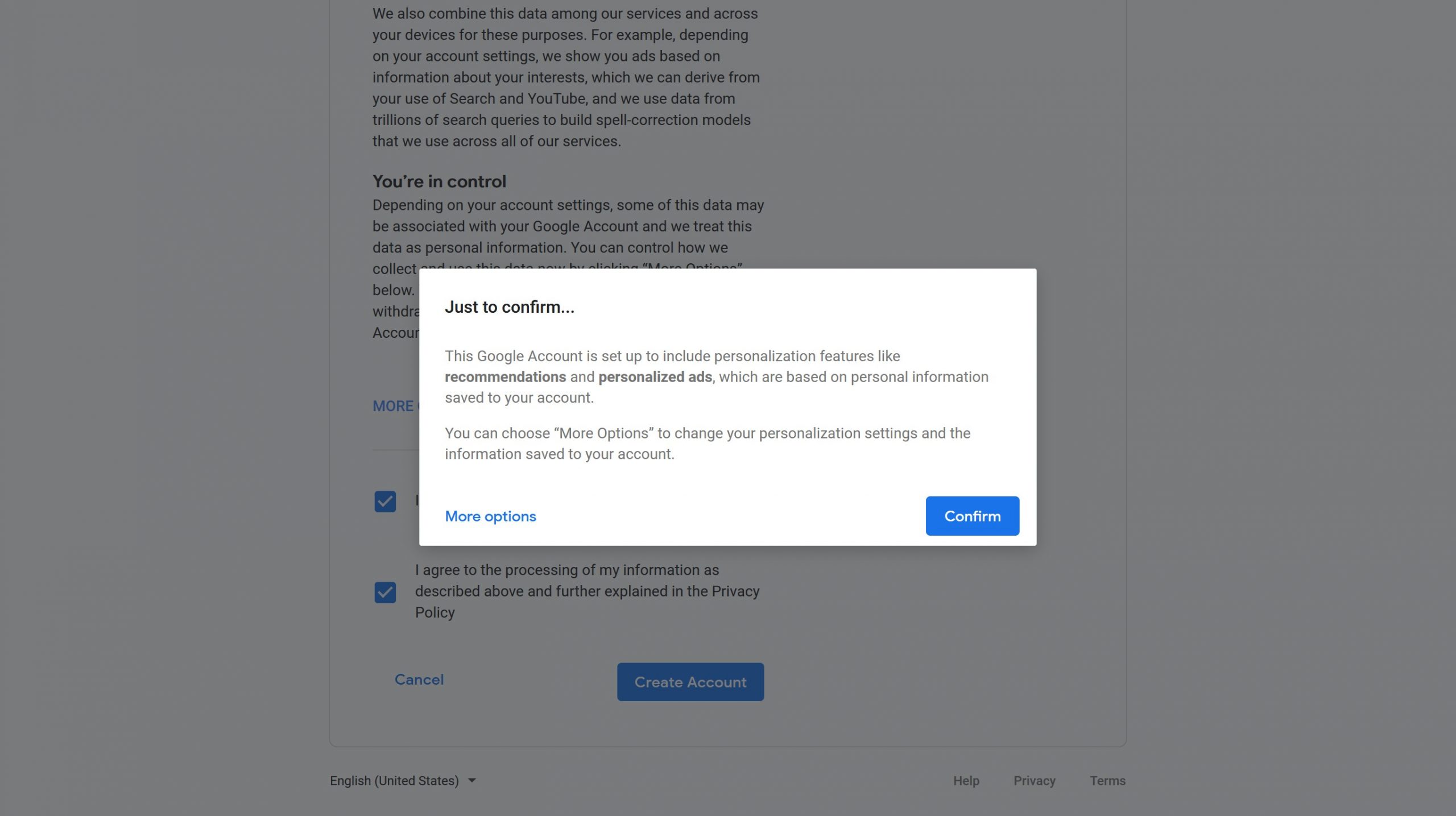
Step 7
Congratulations! Your account has now been created. You can either continue right away with setting up your Business Profile (this is what people see when they try to find you on Googled) or do that later.
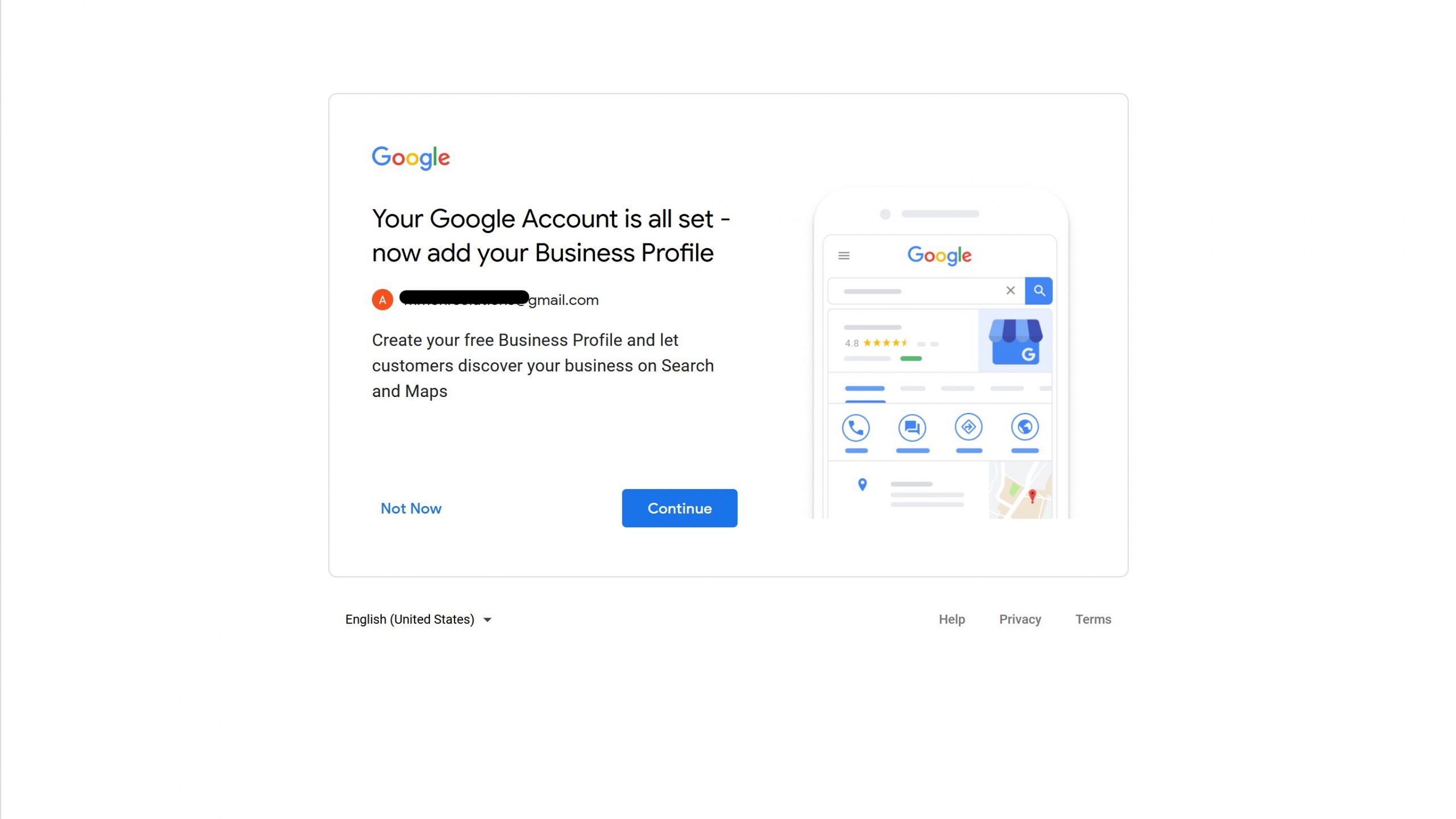
You might also be interested in
How to set up your Business Profile in Google
How to update your information in your Google Profile