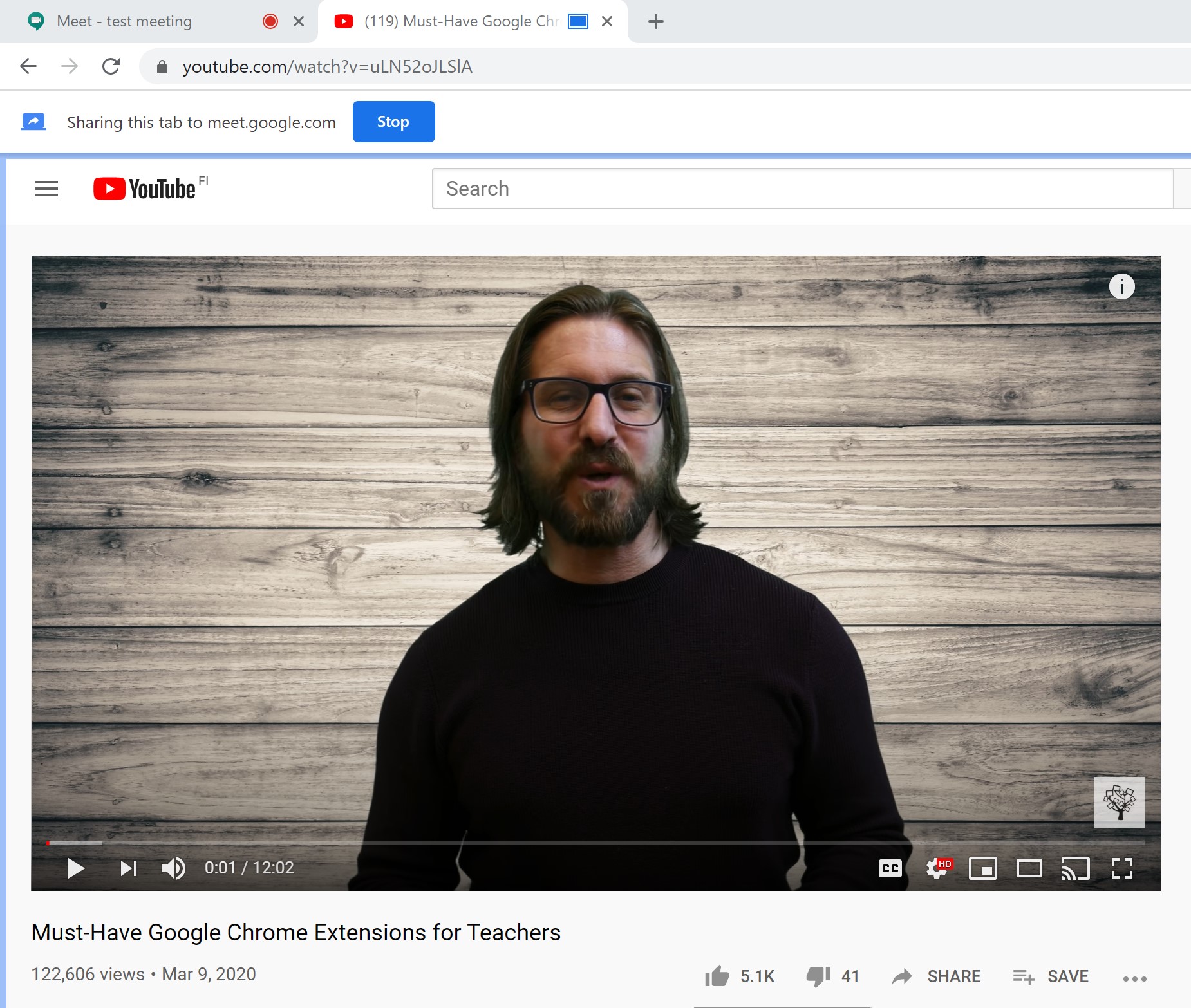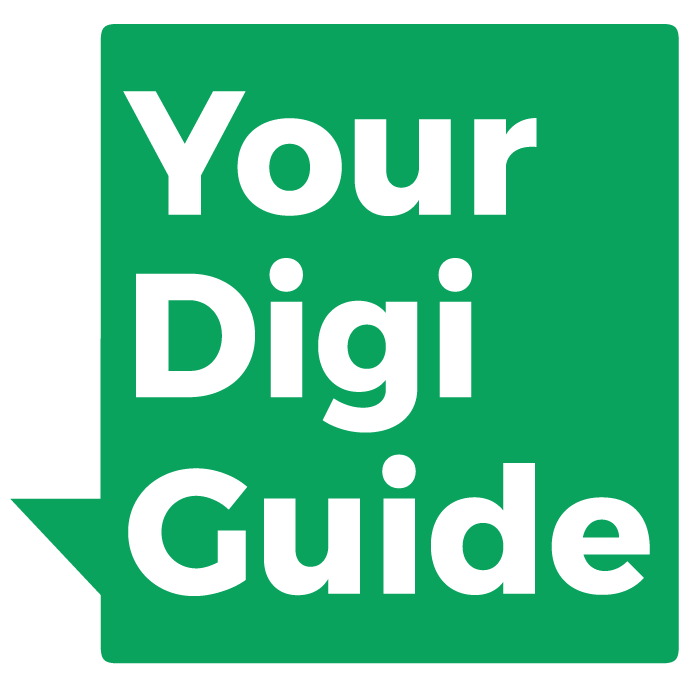How to present
in Google Meet
Google Meet can be a very useful tool to run online seminars, workshops or meetings. It is simple to use and now even free for any user with a Google Account. Joining a Google Meet session works with every browser and does not require the participants to register or download software.
However, if you are the presenter in a Google Meet session, there are a few suggestions you should follow. And while joining the meeting works with every browser, for presenting it is strongly recommended, that you use Google Chrome as many of the below mentioned features won’t work otherwise.
Video quality
As a presenter in any kind of online meeting you will want to make sure that your video looks good. In Google Meet you can do that by simply changing the quality of your own camera stream before entering the meeting.
And this is how it works:
Step 1
Just before the meeting starts, click the meeting link you received or created yourself for the meeting.
You will see a preview of your video on the left side of the screen and a button to join the call on the right.
Step 2
Click the three little dots In the bottom right corner of your video preview.
Then click on Settings.
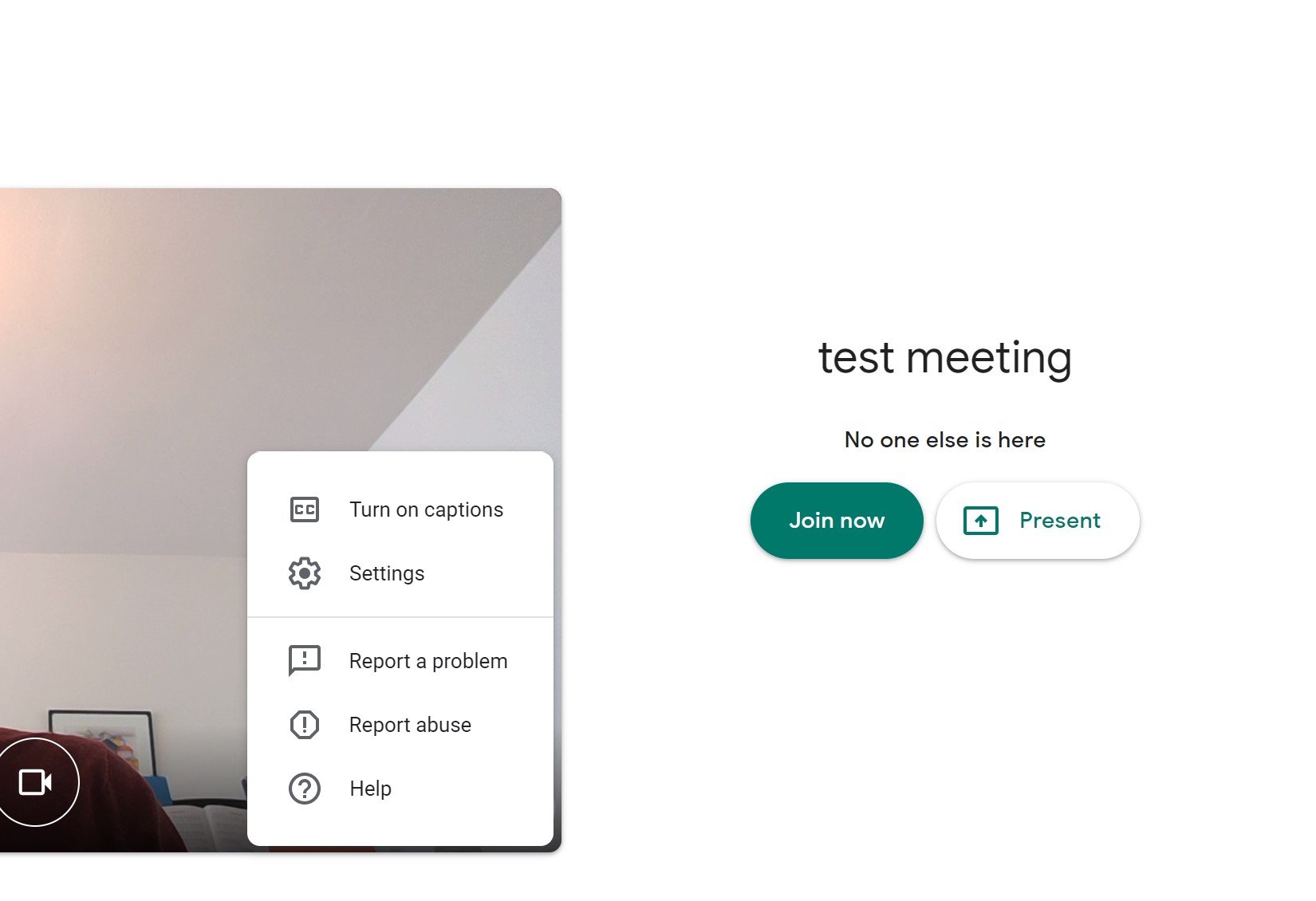
Step 3
A new window will open. On the top, switch to the Video tab.
Now click on Send resolution (maximum) and choose High Definition (720p).
That’s it. Now your own video will have the best possible quality in your Google Meet session.
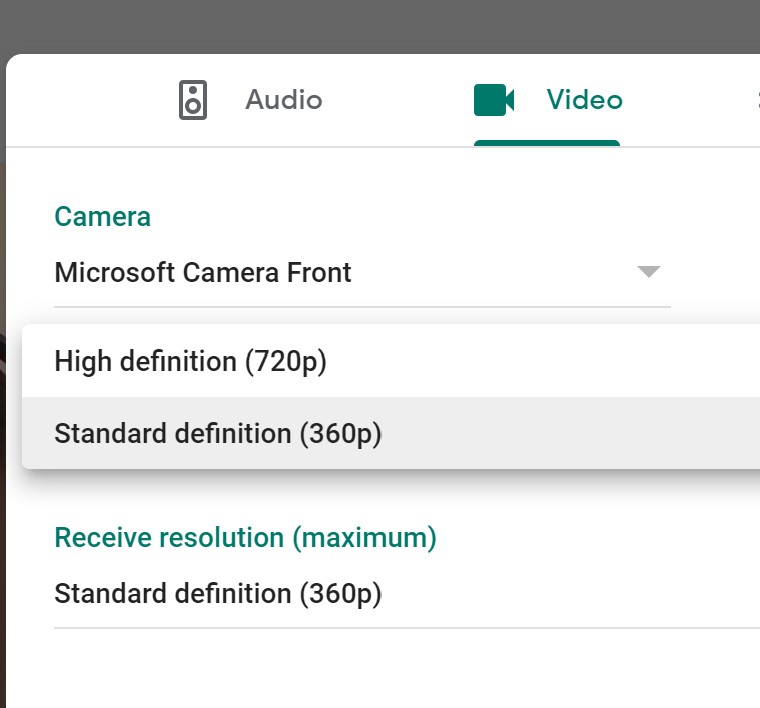
Present without distraction
The most people you have joining the meeting, the harder it will become to focus on what one person is saying. Especially if you present something, you do not want any distractions coming from one of the participants’ microphone. Therefore, we recommend that before you start presenting you mute all other participants.
Don’t worry, participants can unmute themselves at any time to join the conversation or ask questions.
Please be aware that this option only works if you are the organizer of the event. If not, please ask the person who hosts the meeting to read this through and take it into consideration for the meeting.
Step 1
When you are in the meeting, click on the people icon in the top right corner.
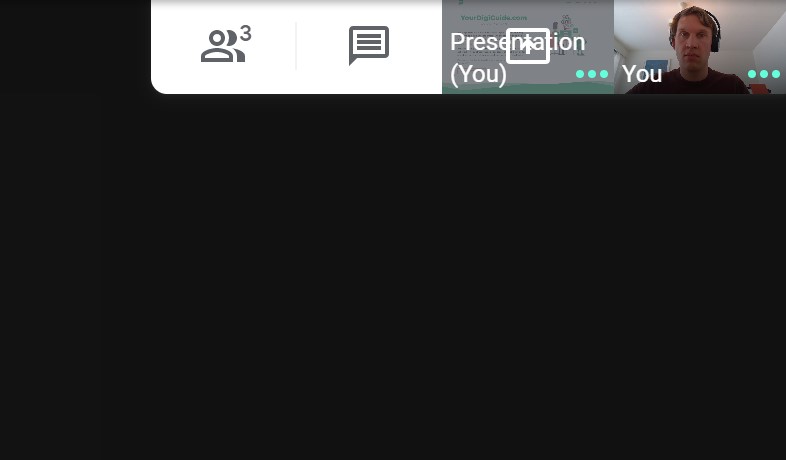
Step 2
Now you will see a list of all the participants in the call.
Go to the participant who you want to mute (if you present that should be everyone but you).
Click on the small arrow pointing down next to the person.
Now click the microphone icon.
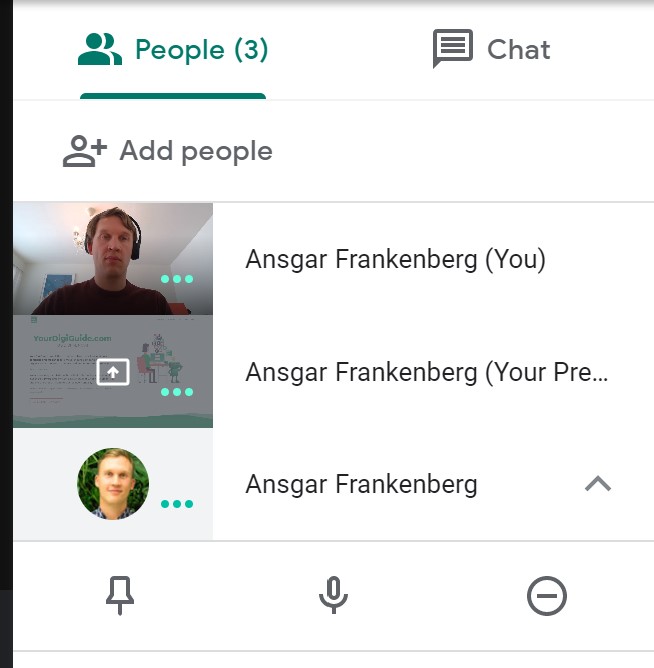
Step 3
A popup window will ask if you really want to mute the person. Click Mute.
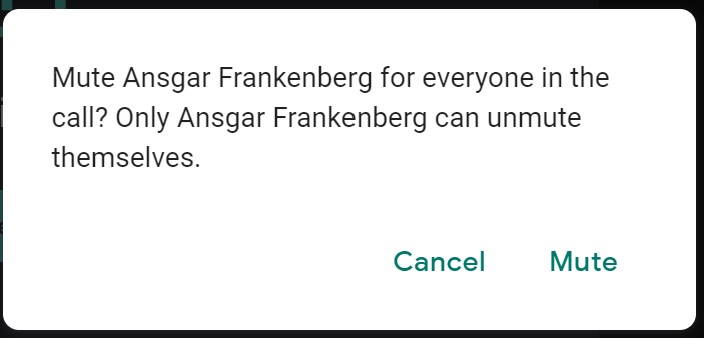
Step 4
Now the person is muted. A muted participant will be shown with a red microphone icon next to their name.
Participants can unmute themselves again by clicking the microphone icon in their own video window.
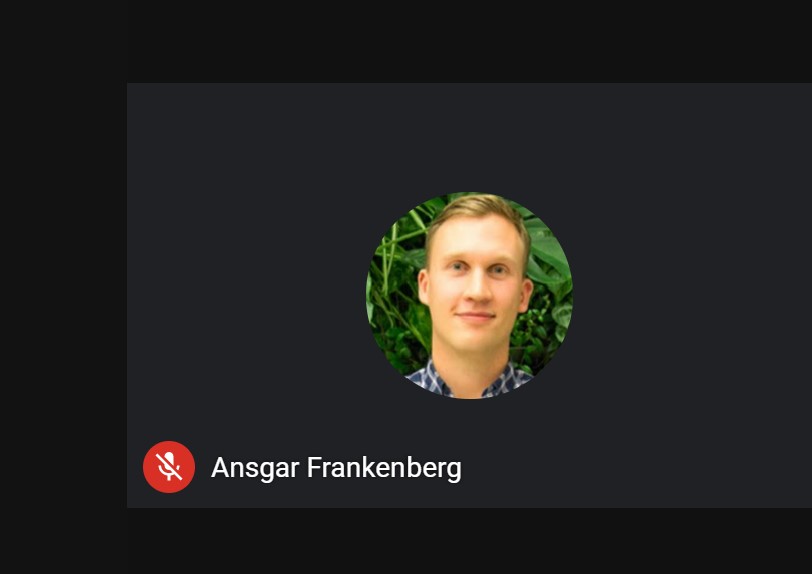
Share a slide show
If you want to share an own presentation, we recommend using Google Slides (part of the Google Drive).
Please be aware: You can also share content from your own screen like a PDF or PowerPoint presentation you have on your computer. Be aware that sharing only the screen won’t work if you want to share a video or sound.
Step 1
After you have created your slide show in Google Slides, publish your slides to the web.
Therefore, click on File in the top menu.
Now click Publish to the web.
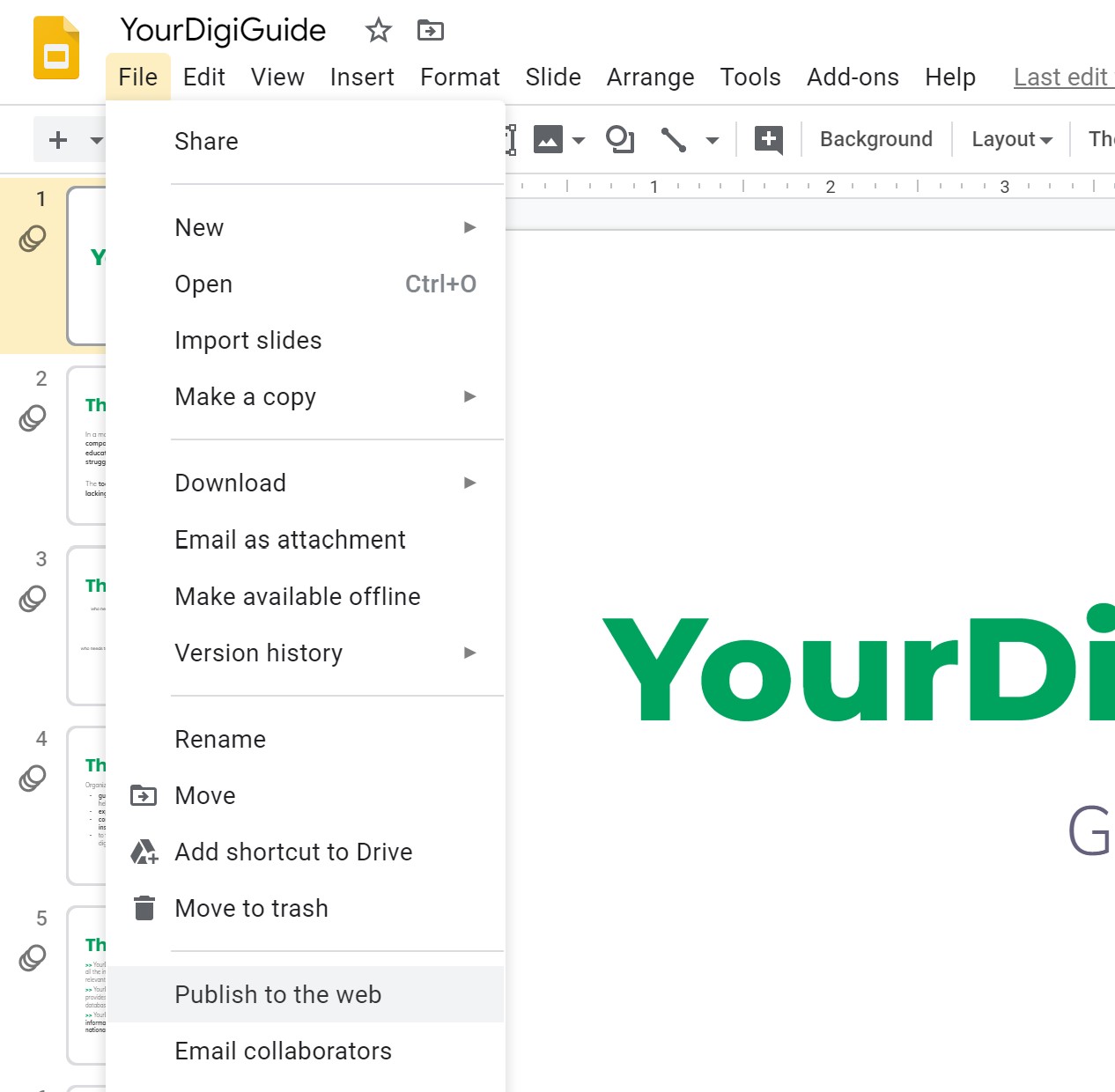
Step 2
A new window will open.
Stay on the Link tab and hit Publish.
Now copy the link shown in the text field. This is the link to view your slides.
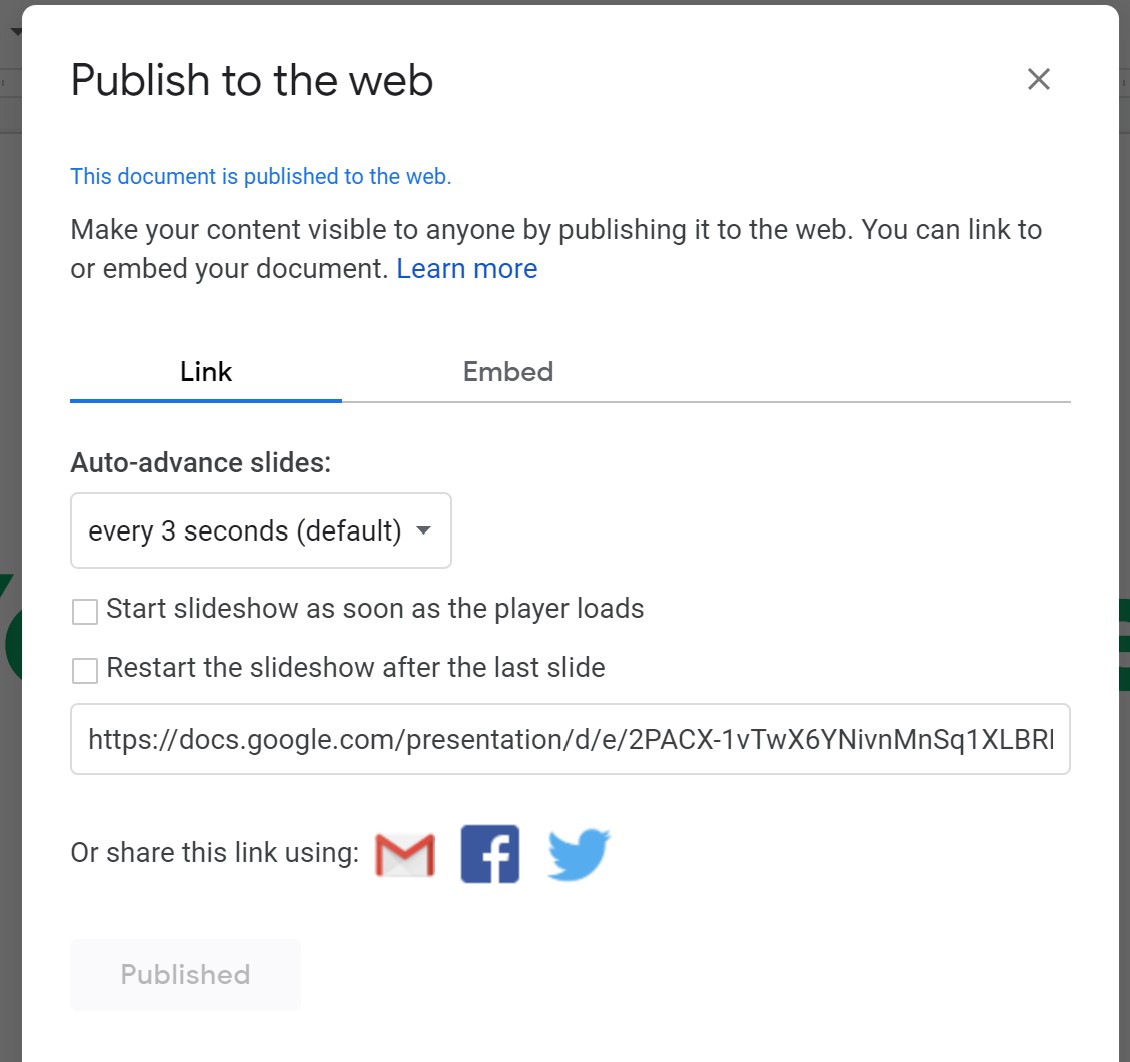
Step 3
Now copy the link into the address field of your browser.
Leave this tab open.
Run your Google Meet session in another tab.
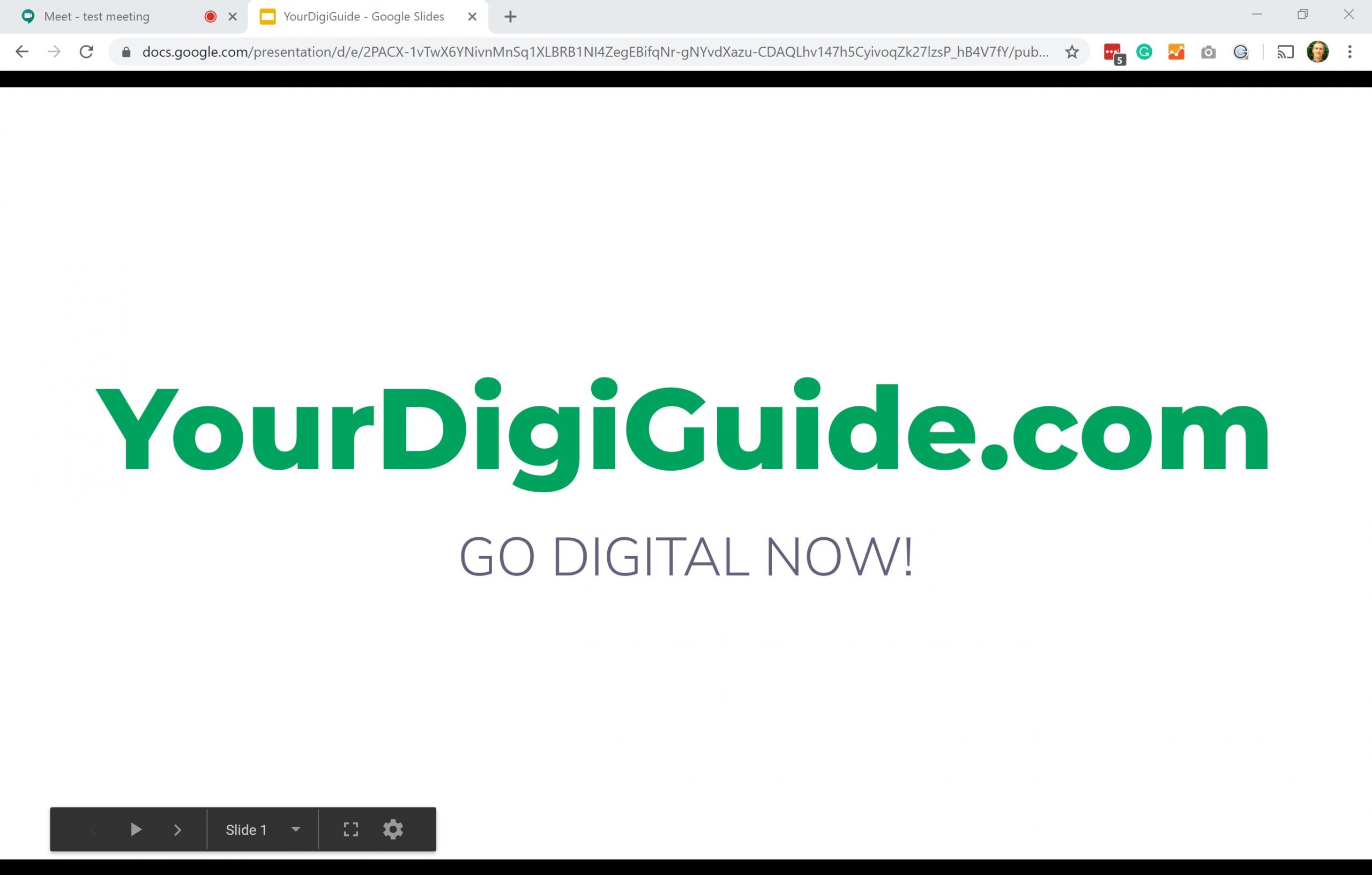
Step 4
Now head to Google Meet.
In the bottom right side of your video click Present now.
Then choose A Chrome tab.
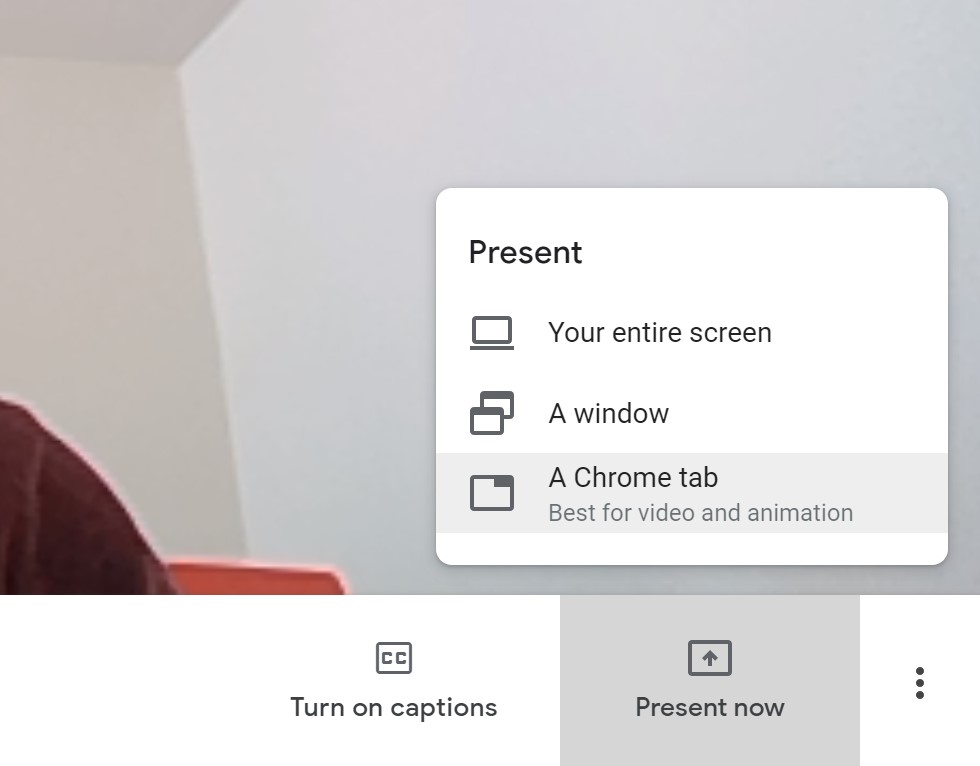
Step 5
A new window opens in which you will see all the tabs you have opened in your Chrome browser at the moment.
Choose the one that shows the presentation.
Then click Share.
Also keep Share Audio ticked in case you have a video or sound embedded in your slides.
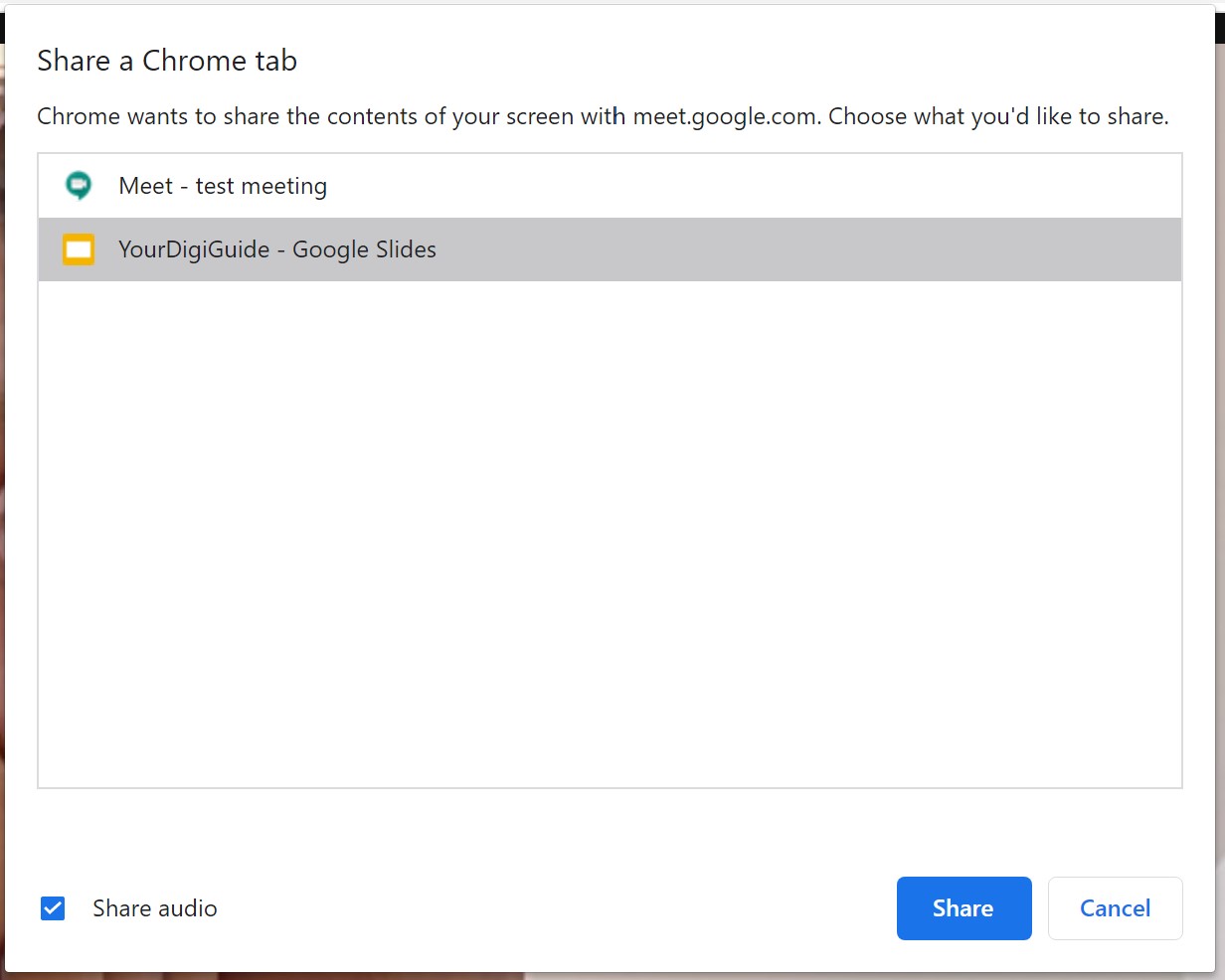
Step 6
You can now show your slides directly in the browser tab.
When you are done presenting, hit Stop in the top left of the screen.
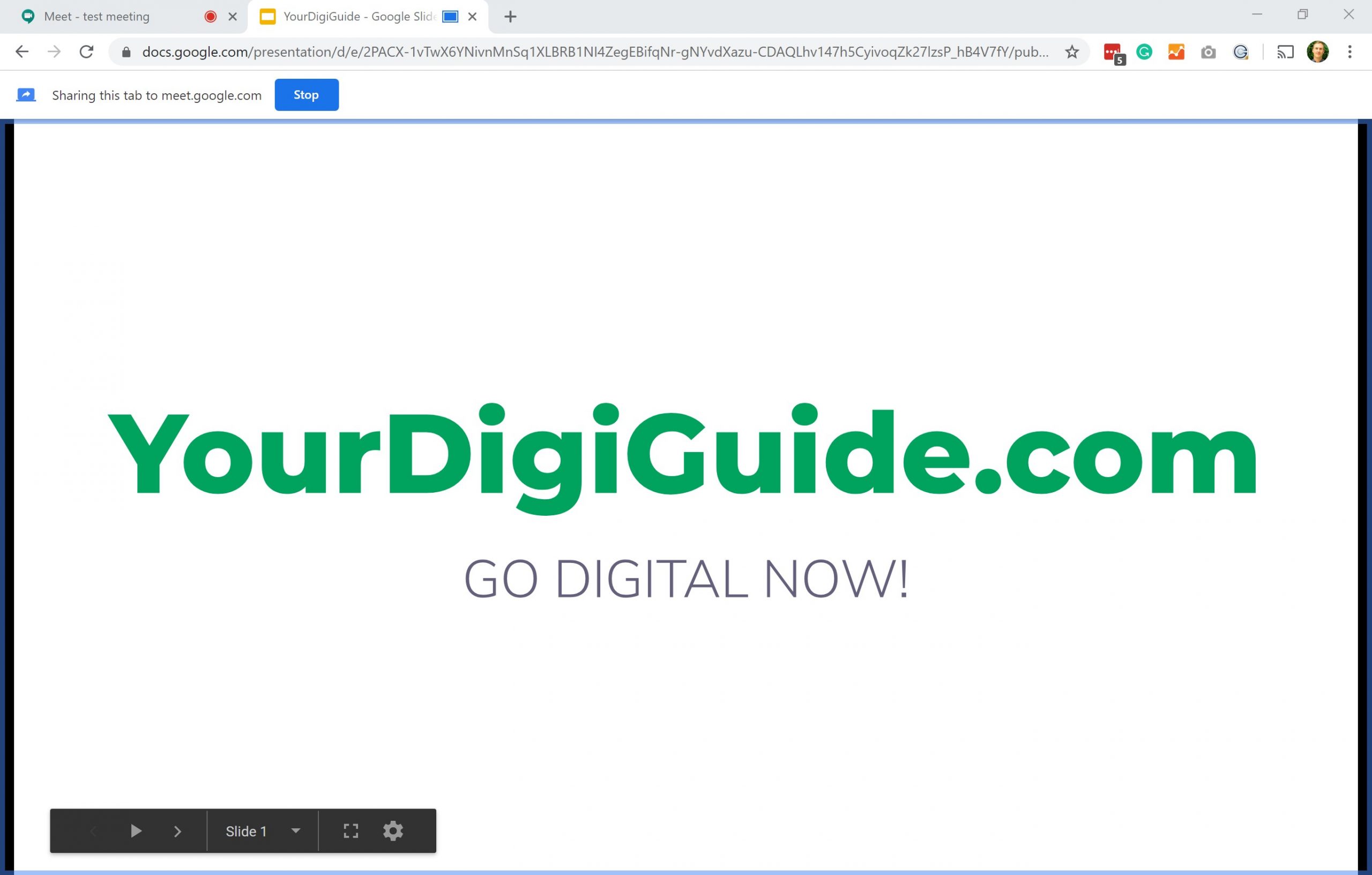
Step 6
Once you started sharing the tab, hit the play button for the video.
All the participants will see the video now in the Google Meet including sound.
Once you are done showing the video, click Stop on the top of the screen.